سفارشات
صفحه سفارشات در منو سفارشات این امکان را به شما می دهد تا تمامی اطلاعات در رابطه با خریدهای فروشگاه را مشاهده کنید. تمامی معاملات فروشگاه شما، براساس تاریخ (بصورت پیش فرض، ازجدید ترین به قدیمی ترین مرتب شده است) در این بخش در دسترس است.
شما می توانید با استفاده از فیلدهای بالا نتایج را فیلتر کنید و سفارشات مورد نظر خود را به آسانی پیدا کنید. به عنوان مثال، برای دیدن سفارشات آقای Deo، نام Deo را در فیلد "مشتری" بنویسید و بر روی "جستجو" کلیک کنید.
شما مجاز به حذف یک سفارش نیستید. حذف پرداخت ها، اطلاعات سفارش و یا اطلاعات فاکتور در تجارت اروپا غیرقانونی است. از این رو پیاده سازی دکمه "حذف" در پرستاشاپ غیرمجاز شده است.
شما میتوانید با کلیک برروی دکمه "خروجی" در بالا، یک خروجی از لیست سفارشات خود داشته باشید اما مجاز به وارد سازی سفارشات نیستید.
ایجاد یک سفارش
پرستاشاپ این امکان را به شما می دهد تا بتوانید یک سفارش را بصورت مستقیم از بخش مدیریت ایجاد کنید. به عنوان مثال زمانی که مشتری موفق به خرید محصول شما نشود، در حالی که در حین گفت وگوی تلفنی یا ایمیل با مشتری هستید می توانید سفارش را بصورت دستی ایجاد کنید.
با کلیک کردن بر روی " افزودن سفارش جدید " صفحه ای جدید با فیلدی با عنوان "جستجوی مشتری" باز می شود. هنگامی که سفارش جدیدی را از بخش مدیریت ایجاد میکنید، اولین وظیفه شما متصل کردن سفارش به مشتری است. در ابتدای ایجاد سفارش نام و نام خانوادگی یا آدرس ایمیل مشتری را بنویسید تا پرستاشاپ حساب های کاربری متصل به آن را نمایش دهد.
اگر سفارش را برای مشتری که قبلا حساب کاربری نداشته است ایجاد میکنید، میتوانید: با کلیک بر روی دکمه "افزودن کاربر جدید" یک صفحه جدید با جزئیات اصلی حساب کاربری که آماده پر کردن است باز میشود. اولین حساب کاربری که ذخیره میشود، برای سفارش انتخاب میشود.
همچنین توجه داشته باشید که باید آدرس مشتری را ثبت کنید در بخش "آدرس ها"، دکمه "افزودن آدرس جدید" در پایین صفحه در دسترس است.برای مشتری فعلی دکمه " انتخاب " را کلیک کنید، تا فرم سفارش ظاهر شود.
برای مشتری فعلی برروی دکمه "انتخاب" کلیک کنید، تا تمام فرم سفارش ظاهر شود. بخش اصلی، "سبد خرید"، جایی است که شما تمام تصمیمات لازم در مورد محصول را برای این سفارش خواهید گرفت. شما میتوانید انتخاب کنید که، از سفارش قبلی مشتری یا سبدخرید ناتمام قبلی استفاده کنید.
این صفحه، به شما امکان دیدن سبدهای خرید قبلی و سفارشات مشتری را میدهد. اگر معلوم شود که شما با سبد خریدی روبرو هستید که مشتری به هرگونه نمیتواند آن را تایید کند، با کلیک روی دکمه عملکرد "استفاده" می توانید از این سبد خرید برای این سفارش استفاده کنید.
فیلد "جستجوی محصول" شما را قادر میسازد تا به صورت پویا محصولات را برای افزودن پیدا کنید: حروف اول نام آن را بنویسید، پرستاشاپ لیستی کشویی از محصولات تطبیق داده شده نمایش میدهد. محصول و مقدار را انتخاب کنید، سپس بر روی دکمه "افزودن به سبد خرید" کلیک کنید. البته، شما می توانید در صورت وجود، هر کدام از ترکیبات محصول که در لیست کشویی ظاهر می شود را انتخاب کنید.
توجه داشته باشید که پرستاشاپ موجودی باقی مانده از یک محصول را به شما نشان می دهد، تا بتوانید به مشتری اعلام کنید که سفارشش خارج از موجودی محصول است. که شما را قادر می سازد تا به مشتری در فرم سفارش بگویید که از موجودی برای سفارش محصول مطلع هستید.
در صورت لزوم نیز میتوانید به سفارش کوپن تخفیف/ (قوانین سبدخرید) اعمال کنید، و حتی با یک کلیک بر روی "افزودن کوپن جدید"، ایجاد کنید.
در نهایت، نیاز است که آدرس را برای تحویل (و احتمالا صورت حساب) مشخص کنید. در اینجا دوباره، میتوانید آدرس های جدید را با استفاده از دکمه "افزودن آدرس جدید" ایجاد کنید.
مشاهده جزئیات سفارش
برای پردازش سفارشاتی که دریافت میکنید، باید اطلاعات مورد نظر را مشاهده کنید. از صفحه سفارشات، روی خط حاوی سفارش، یا بر روی دکمه سمت چپ کلیک کنید.
صفحه جزئیات سفارش، یک صفحه کامل را پر می کند.
در بالای صفحه خلاصه سریعی از سفارش وجود دارد: تاریخ تایید شده، کل مبلغ، تعداد بررسی های خدمات مشتری (در مورد آن)، و تعداد محصولات در سفارش.
صفحه جزئیات سفارش به شما دسترسی های زیر را میدهد:
- در سمت راست، اطلاعات سفارش:
- وضعیت و تاریخ وضعیت سفارش.
- اطلاعات ارسال: وزن کل سفارش و حامل انتخاب شده توسط مشتری.
- در سمت چپ، اطلاعات مشتری:
- نام و تاریخ خرید.
- یادداشت خصوصی، اگر وجود داشته باشه.
- ارسال و آدرس صورتحساب (با موقعیت مشخص شده با استفاده از Google Maps).
- روش های پرداخت مورد استفاده، هزینه محصول و هزینه ارسال.
- جزئیات مختلف محصولات سفارش داده شده.
تغییر سفارش
سفارش ها قطعی نیستند. دلایل بسیاری وجود دارد که چرا لازم است شما یک سفارش را قبل از جمع آوری، بسته بندی و ارسال محصول به مالک جدیدشان تغییر بدید: محصول در انبار نیست، مشتری نظرش را تغییر میدهد و ... .
افزودن یک محصول
در پایین لیست "محصولات"، میتوانید دکمه "افزودن محصول" را پیدا کنید، که یک فیلد برای سفارش اضافه میکند.
هنگام افزودن یک محصول ، جدول محصولات یک ردیف جدید اضافه می کند که دارای تعداد کمی قسمت است. فیلد اول متن در واقع یک موتور جستجو کوچک است: حروف اول از محصول را تایپ کنید تا لیستی از محصولات متناظر را ببینید. یکی از آنهایی که میخواهید اضافه کنید را انتخاب کنید، و فیلد های خاکستری خارج از ردیف در دسترس هستند.
اگر محصولی ترکیبات داشته باشد، میتوانید آن را از لیست کشویی که در پایین نام ظاهر میشود انتخاب کنید: قیمت واحد به ترتیب بروزرسانی میشود.
مقدار را تنظیم کنید، سپس بر روی دکمه "افزودن" کلیک کنید: محصول اضافه شد.
شما نمی توانید بیشتر از مقدار در دسترسِ محصول را اضافه کنید.
حذف محصولات
اگر نیاز به حذف مقداری از محصول را دارید به لیست محصولات بروید و با کلیک برروی "حذف"یا "ویرایش" محصول را پاک کنید. شما می توانید بسیاری از محصولات را به صورت همزمان ویرایش کنید.
اگر موجودی محصول به صفر برسد، از سفارش حذف خواهد شد. شما نمیتوانید بیش از مقدار محصول را حذف کنید. با کلیک روی دکمه " لغو " ویرایش لغو می شود.
ویرایش جزئیات سفارش
بسیاری از بخش های سفارش قابل ویرایش هستند، که به شما این امکان را می دهد، برخی از اطلاعات ارائه شده توسط مشتری را بروزرسانی و یا اصلاح کنید.
وضعیت سفارش
در اولین لیست کشویی در صفحه سفارش میتوانید وضعیت سفارش را تغییر دهید. این مهم ترین بخش از نظارت بر روند سفارش است، همانطور که با هر تغییر وضعیت، امکانات و اسناد جدیدی برای سفارش در دسترس خواهد بود.
شما میتوانید از بین وضعیت های زیر انتخاب کنید:
- منتظر پرداخت چک
- منتظر پرداخت در محل
- در انتظار بررسی پرداخت
- در انتظار پرداخت paypal
- لغو شده
- برگشت داده شده (پرداخت نشده)
- برگشت داده شده (پرداخت شده)
- قبول پرداخت
- خطای پرداخت
- در حال آماده سازی
- بازپرداخت
- پرداخت از راه دور تایید شده
- حمل شده
برای دیدگاه بهتر از فعالیت سفارش ها، هر تغییر وضعیتی ثبت و در بالا سمت راست فهرست تغییر وضعیت ظاهر می شود. بنابراین، فقط باید وضعیتی را تغییر دهید که مطمئن هستید: زمانی که یک سفارش را ارسال کرده اید بجای " تحویل داده شده" از "ارسال شده" استفاده کنید؛ زمانی که نگاه سریعی به سفارش انداخته اید از "پردازش در حال انجام" استفاده نکنید و غیره.
از آنجا که در نسخه 1.6.1.0، شما می توانید ایمیل را برای وضعیت سفارش داده شده به مشتری ارسال مجدد کنید. برای ارسال دوباره این ایمیل، بر روی "ارسال مجدد ایمیل" در کنار وضعیت سفارش کلیک کنید. اگر در بعضی موارد سفارش را ویرایش کردید، یک ایمیل بروزرسانی ارسال کنید.
دکمه های عملیات
دکمه عملیات، با توجه به وضعیت سفارش تغییر میکند. بعنوان مثال، هنگامی که سفارش در حالت "تحویل داده شد" است، "لغو محصولات" با دو دکمه جدید جایگزین میشود: "بازگشت محصولات" و "بازپرداخت جزئی".
برگشت محصولات در حالت پیش فرض فعال نیست. برای فعال سازی آن به منو "خدمات مشتری" در صفحه "بازگشت کالا" بروید و این گزینه را از گزینه های پایین صفحه فعال کنید. این امر به تمامی محصولات و سفارش ها اعمال خواهد شد.
- بازپرداخت استاندارد. این گزینه برای سفارشاتی که به وضعیت "پرداخت تایید شده" می رسند قابل دسترس است. اما پس از ارسال محصولات قابل دسترس نیست.
هنگامی که شما می خواهید کل مبلغ سفارش را برگشت بزنید مورد استفاده قرار میگیرد و تا زمانی که محصولات در انبار هستند قابل انجام می باشد.
بر روی دکمه "بازپرداخت استاندارد" کلیک کنید، یک ستون جدید در لیست محصول با عنوان "بازپرداخت" ظاهر میشود. مبلغ و مقدار را برای محصولات مورد نظر تنظیم کنید، یکی از گزینه های پایین لیست را انتخاب کنید(پایین را ببینید)، و بر روی دکمه "محصولات استرداد وجه شده" در پایین جدول کلیک کنید.
- استرداد جزئی. این گزینه برای سفارشاتی که به وضعیت "پرداخت تایید شده" می رسند قابل دسترس است.
زمانی که شما فقط به بخشی از بازپرداخت سفارش نیاز داشته باشید نه کل سفارش، به این دلیل که مشتری برخی از محصولات سفارش را بازگردانده باشد، یا برای اینکه حسن نیت خود را به مشتری ثابت کنید( برای محصولات آسیب دیده که مشتری تصمیم به نگه داشتن آن دارد) مورد استفاده قرار میگیرد.
روی دکمه "استرداد جزئی" کلیک کنید یک ستون جدید در لیست محصولات با عنوان "استرداد جزئی" ظاهر میشود. مقدار و مبلغ را برای محصولات مورد نظرتان تنظیم کنید، یکی از گزینه های پایین لیست را انتخاب کنید(پایین را ببینید)، و بر روی دکمه "استرداد جزئی" در پایین جدول کلیک کنید.
- بازگشت محصولات. این گزینه برای سفارشاتی که به وضعیت "حمل شده " می رسند قابل دسترس می باشد. برای فعالسازی بازگشت محصولات از مسیر امور مشتریان >> صفحه بازگشت های کالا، گزینه "بازگشت فعال" اقدام کنید.
این برای زمانی استفاده می شود که مشتری محصولات معیوب را بازمی گرداند: شما میتوانید زمانی که محصول برگشت داده شد، بطور مستقیم آن را در فرم سفارش به عنوان بازگشتی علامت بزنید.
بر روی دکمه "محصولات برگشتی" کلیک کنید، یک ستون جدید در لیست محصول با عنوان "برگشت" ظاهر میشود. تیک مربوط به محصول معیوب را بزنید و مقدار آیتمی که برگشت خورده را تعیین کرده و روی "محصولات برگشتی" در پایین جدول کلیک کنید.
زمانی که یک محصول را به عنوان برگشتی با بازپرداخت تعیین میکنید، چهار گزینه زیر در لیست محصول برای شما نمایش داده می شود:
- بازگشت محصول به انبار. زمانی که تیک این گزینه را بزنید، پرستاشاپ متوجه خواهد شد که محصول برگشتی دوباره برای فروش در دسترس است، بنابراین موجودی این محصول را افزایش خواهد داد. شما نباید زمانی که محصولی به علت معیوب بودن برگشت می خورد تیک این گزینه را بزنید.
- ایجاد یک رسید اعتبار. زمانی که تیک این گزینه را می زنید، یک رسید اعتباری برای آیتم های انتخاب شده ایجاد خواهد شد. رسید اعتبار تاییدیه ای از فروشگاه شماست که کالا برگشت داده شده و بازپرداخت آن انجام شده است. مشتری می تواند از رسید اعتباری به عنوان یک کارت اعتباری برای خرید بعدی خود استفاده کند.
- ایجاد کوپن. زمانی که تیک این گزینه را می زنید، یک کوپن برای مواردی که انتخاب شده اند، ایجاد خواهد شد. کوپن کد تخفیفی است که مشتری می تواند در طول فرآیند خرید و پرداخت از آن استفاده کند.
شما می توانید کوپن های موجود را با دیدن صفحه مشتری ویرایش کنید: از صفحه سفارش جاری >> بخش "مشتری" ، روی نام مشتری کلیک کنید؛ هنگامی که وارد صفحه مشتری می شوید، به بخش " کوپن ها " بروید. شما می توانید هر کوپنی را با کلیک بر روی آیکون "ویرایش" ویرایش کنید.
- بازپرداخت هزینه ارسال. شما می توانید هزینه برگشت محصول را پرداخت کنید تا با این کار حسن نیت خود را به مشتری ثابت کنید.
در صورتی که مشتری با استفاده از یک رسید اعتباری سفارش داد، سیستم پرداخت باید سبد خرید را بطور خودکار بازپرداخت کند. اگر سفارش با استفاده از یک چک یا یک انتقال بین بانکی پرداخت شود، خودتان باید آن را بازپرداخت کنید، سپس در بخش مدیریت سفارشی که بصورت دستی بازپرداخت شده را علامت گذاری کنید(در صفحه سفارش)
تفاوت میان رسید اعتباری، کوپن و قوانین سبدخرید
یک رسید اعتباری اولین و مهم ترین سند کتبی یک محصول برگشت داده شده است. در بیشتر مواقع، مشتری میتواند از آن به عنوان کوپن استفاده کند.
یک کوپن یک کد تخفیف است که نباید به بازپرداخت وابسته باشد. کوپن دارای انواع بیشتری از یک رسید اعتباری می باشد:
- تخفیف در سفارش (درصدی)
- تخفیف در سفارش (مبلغ)
- ارسال رایگان
شما می توانید کوپن را برای همه مشتریان یا گروهی از مشتریان یا فقط یک مشتری اعمال کنید؛ و برای کوپن تاریخ انقضا تنظیم کنید.
قانون سبدخرید نسخه پیشرفته ای از کوپن می باشد:
- نام تخفیف.
- اجازه دهید مشتری بتواند از تخفیف در چندبار خرید استفاده کند.
- اولویت ها را از میان قوانین سبدخرید تعیین کنید.
- سازگاری بین قوانین سبدخرید را تنظیم کنید.
- اعمال تخفیف با برخی از حامل ها.
- اعمال تخفیف با انتخاب محصول / شاخه ها / برندها / فراهم کنندگان /ویژگی ها و ... و یا کارکردن تمامی این موارد به صورت همزمان!
- تخفیف با در نظر گرفتن ارسال رایگان / تخفیف برای سفارش/ و یا یک هدیه رایگان ... و یا اعمال تمامی موارد به صورت همزمان در صورت نیاز!
اسناد
از صفحه سفارش شما میتوانید اسناد زیادی را بصورت PDF دریافت کنید. در صورت وجود، از بخش اسناد در این صفحه قابل دانلود خواهد بود.
به حالت پیش فرض، شما میتوانید با کلیک کردن بر روی دکمه "چاپ سفارش" در سمت راست، سفارش را بصورت PDF دانلود کنید.
می توانید با کلیک بر روی دکمه " تولید صورتحساب " از بخش " اسناد " یک فاکتور برای سفارش داشته باشید. زمانی که سفارش را در وضعیت "پرداخت تایید شده" قرار داده باشید نیز فاکتور تولید می شود. هنگامی که فاکتور تولید شد، در نوار بالا گزینه "مشاهده صورتحساب" فعال می شود.
این امکان برای شما فراهم شده است تا الگوی فاکتور را شخصی سازی کنید: فایل نمونه PDF در هاست و پوشه /pdf وجود دارد. فایل tpl در واقع فایل HTML با برچسب های smarty برای داده های پویا، می باشد. شما میتوانید الگوی فاکتور را با ویرایش فایلی به نام invoice.tpl تغییر دهید.
امکان اضافه کردن یادداشت به فاکتور وجود دارد. در بخش "اسناد"، بر روی "افزودن یادداشت" کلیک کنید: پیامی که اضافه می شود در فاکتور پایین جدول مالیات نشان داده خواهد شد.
زمانی که شما سفارش را در وضعیت "در حال آماده سازی" قرار می دهید، یک PDf از رسیدهای تحویل تولید میشود، که شما می توانید از بخش " اسناد " آن را دانلود کنید.
ارسال
جزئیات سفارش تا حدی قابل ویرایش است. بطور مشخص، شما میتوانید شماره پیگیری و حامل را تغییر دهید. در بخش "ارسال"، روی آیکون "ویرایش" کلیک کنید: شما امکان تغییر جزئیات ارسال را با توجه به نیازتان خواهید داشت. حامل تا زمانی که سفارش ارسال نشده است قابل تغییر می باشد.
آدرس حمل
بخش "آدرس حمل" امکان ویرایش آدرس مقصد بسته ای که قصد ارسال آن را دارید برای شما فراهم می کند. شما میتوانید از لیست کشویی آدرس های دیگر مشتری که قبلا در فروشگاه ثبت شده انتخاب کنید، یا با استفاده از آیکون "ویرایش" آدرس فعلی انتخاب شده را ویرایش کنید. اگر نیاز به ارسال بسته به آدرسی دارید که قبلا در پرستاشاپ ثبت نشده است، باید اول آن را ایجاد کنید. برای انجام این کار به منوی "مشتریان >> آدرس ها " بروید، و برروی دکمه " افزودن آدرس جدید " کلیک کنید. ایمیل فعلی مشتری را نیز حتما انتخاب کنید، چرا که این راهی است تا پرستاشاپ آدرس جدید را به مشتری مرتبط سازد!
پس از انجام این کار، به صفحه سفارش بازگردید و آدرس را با استفاده از منو کشویی تغییر دهید. توجه داشته باشید که یک نقشه کوچک این امکان را برای شما فراهم می کند تا مقصد بسته را در Google Maps ببینید.
آدرس صورتحساب
بخش " آدرس صورتحساب " امکان ویرایش آدرس ارسال صورتحساب سفارش را به شما می دهد. برای آدرس ارسال، میتوانید از منو کشویی آدرس های دیگر ثبت شده مشتری را انتخاب کرده و یا از آیکون "ویرایش" برای ویرایش آدرس فعلی استفاده کنید. اگر نیاز به پرداختی دارید که به آدرس های ثبت شده قبلی مرتبط نیست، ابتدا باید آن را ایجاد کنید.
برای انجام این کار، به منوی "مشتریان"، صفحه " آدرس ها " رفته و روی دکمه " افزودن جدید " کلیک کنید.
هرگز فراموش نکنید که ایمیل فعلی مشتری را قرار دهید زیرا این راهی است که پرستاشاپ آدرس جدید را به مشتری مرتبط می کند.
پس از انجام، به صفحه سفارش مربوطه رفته و آدرس را با ستفاده از منو کشویی تغییر دهید.
توجه داشته باشید که یک نقشه کوچک شما را قادر می سازد مقصد بسته را در Google Maps ببینید.
آدرس فاکتور
بخش "آدرس فاکتور" امکان ویرایش آدرس پرداخت سفارش را به شما دهد. برای آدرس ارسال، میتوانید یا از منوی کشویی یکی دیگر از آدرس هایی را که مشتری در فروشگاه شما ثبت کرده است را انتخاب کنید یا از آیکون "ویرایش" برای ویرایش آدرس فعلی انتخاب شده استفاده کنید. اگر می خواهید پرداخت به آدرسی متصل شود که قبلاً در پرستاشاپ ثبت نشده باشد ، ابتدا باید آن را ایجاد کنید.
برای انجام این کار، به منو "مشتریان" بروید، و صفحه "آدرس ها" را باز کنید و بر روی دکمه "افزودن جدید" کلیک کنید. فراموش نکنید که ایمیل صحیح مشتری را وارد کنید، زیرا این روشی است که پرستاشاپ آدرس جدید را با مشتری فعلی شما مرتبط میکند. پس از انجام، به صفحه سفارش بروید، و آدرس را با استفاده از منو کشویی تغییر دهید.
تخفیف
در بخش "محصولات"، در پایین لیست محصولات، دکمه " افزودن تخفیف جدید " وجود دارد. شما می توانید یک تخفیف ساده ایجاد کنید اما نه مانند کوپن/ قوانین سبدخرید.
با کلیک کردن این فرم جدید با موارد زیر باز خواهد شد:
- نام. یک نام کوتاه به تخفیف بدهید. این نام برای مشتری نمایش داده خواهدشد.
- نوع. انتخاب نوع تخفیف: "درصد" ،"مبلغ" یا "ارسال رایگان".
- ارزش. برای نوع "درصد" یا "مبلغ"، مقدار تخفیف را تنظیم کنید.
- صورتحساب. هر فاکتور از سفارش که تخفیف باید به آن اعمال شود را انتخاب کنید. هنگامی که بیش از یک فاکتور وجود داشته باشد، میتوانید تیک گزینه اعمال تخفیف به تمام فاکتورها را بزنید.
تخفیف به همه سفارشات قبل از هزینه ارسال اعمال می شود.
پیوست پیام به سفارش
شما میتوانید در بخش " پیام جدید"، در سمت چپ صفحه، یک یادداشت برای تیم خود پیوست کرده و یا پیام را به مشتری ارسال کنید و در سفارش اطلاعات مربوط به سفارش را به او بدهید؛ می توانید مشتری را از تخفیف، پیشنهادات و موارد ویژه مطلع کنید. اینها از مواردی کلیدی ارتباط با مشتری است.
انتخاب یک پیام استاندارد. شما می توانید یکی از پیام هایی را که به صورت پیش نویس در لیست وجود دارد انتخاب کنید. پیام های پیش نویس را میتوان ذخیره و در موارد متعدد از آن ها استفاده کرد. در صورت تمایل پس از انتخاب پیام میتوانید در صورت نیاز جزئیات بیشتری را به آن اضافه کنید.
شما میتوانید پیام های از پیش نویس را از منوی " امور مشتریان >> پیام های سفارش " ایجاد کنید.
نمایش به مشتری؟ این گزینه مشخص می کند که آیا پیام فقط برای کارمندان شما قابل مشاهده باشد، یا به مشتری نیز ارسال شود.
پیام. در صورت انتخاب پیام پیش نویس از لیست متن پیام نمایش داده خواهد شد، در غیر این صورت، می بایست متن پیام مورد نظر خود را تایپ کنید.
این پیام در پروفایل مشتری در پایگاه داده خدمات مشتری شما ذخیره میشود، که شما میتوانید با رفتن به صفحه مشتری، یا صفحه امور مشتریان به آن دسترسی داشته باشید. در صورت انتخاب شما پیام به ایمیل مشتری نیز ارسال خواهد شد.
ارسال پیام. برای ارسال پیامتان به مشتری یا ذخیره آن برای کارمندان روی این دکمه کلیک کنید.
نمایش تمامی پیام ها. این لینک شما را به صفحه " امور مشتری " انتقال میدهد. این گزینه در قسمت "مدیریت امور مشتریان" بطور کامل توضیح داده شده است.
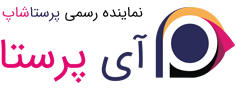



Selling%20with%20PrestaShop/(01)Managing%20your%20Orders/orders/orders.PNG)