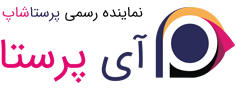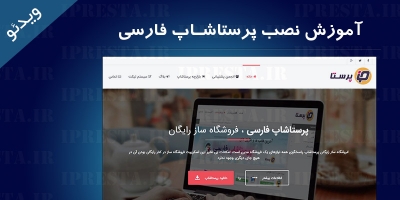امروز با آموزش کاربردی نصب قالب های پرستاشاپ و بررسی و رفع خطاهای معمول همراه شما هستیم. لطفا این مطلب رو با دقت مطالعه کنید تا دیگر مشکلی در نصب قالب ها نداشته باشید. پس از آموزش نصب بخشی با عنوان سوالات و مشکلات متداول نصب قالب در نظر گرفته شده که پاسخ اکثر سوالات و مشکلات شما در این باره در آن جا موجود می باشد. در ادامه این مطلب بلاگ پرستاشاپ فارسی با ما همراه باشید.
نصب قالب پرستاشاپ
مرحله 1: بررسی فایل های قالب
توجه داشته باشید که اگر فایل قالب خراب باشد یا شامل فایل هایی غیر از قالب باشد با پیغام خطا روبرو خواهید شد. به همین دلیل بهترین کار بررسی فایل ها قبل از آپلود خواهد بود. کافی است فایل فشرده (zip) قالب رو باز کنید و چک کنید داخل اون فقط دو پوشه themes و modules و یک فایل config.xml موجود باشد. اگر چیزی غیر از این ها بود احتمالا فایل قالب را اشتباه انتخاب کرده اید. دقت کنید که برخی از قالب ها همراه با چند فایل دیگر مثل راهنما، آپدیت ها، فایل های لایه باز PSD و ... عرضه می شوند که معمولا فایل نصبی قالب داخل یکی از پوشه های آن قرار دارد و باید آن را آپلود کنید.
مرحله 2: بارگذاری (آپلود) قالب
وارد مدیریت فروشگاه خود شده و از بخش "تنظیمات – قالب ها" از بالای صفحه گوشه سمت چپ روی ![]() کلیک کنید تا صفحه زیر برای شما باز شود. سپس روی افزودن قالب کلیک کرده و از محلی که در مرحله 1 نصب، فایل فشرده قالب در آن قرار دارد فایل yourtheme.zip (بجای yourtheme نام قالب شما می باشد) را انتخاب کنید. در نهایت روی کلید ذخیره کلیک کنید.
کلیک کنید تا صفحه زیر برای شما باز شود. سپس روی افزودن قالب کلیک کرده و از محلی که در مرحله 1 نصب، فایل فشرده قالب در آن قرار دارد فایل yourtheme.zip (بجای yourtheme نام قالب شما می باشد) را انتخاب کنید. در نهایت روی کلید ذخیره کلیک کنید.
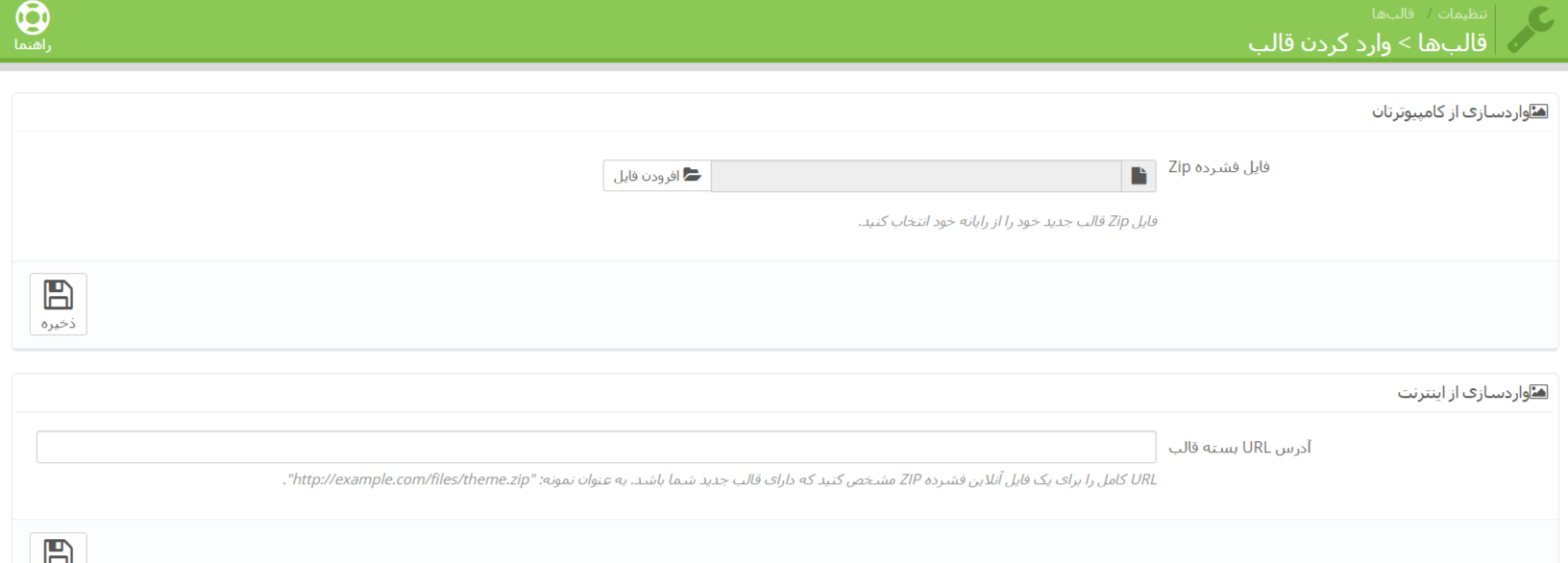
مرحله 3: نمایش پیام موفقیت آمیز بودن آپلود قالب
پس از گذراندن موفقیت آمیز مرحله قبل باید با پیام زیر روبرو شوید:

اگر پس از طی مراحل بالا با خطا روبرو شدید بخش سوالات و مشکلات متداول را مطالعه کنید.
در صورتی که قالب با پیام موفقیت بالا روبرو شد به پایین صفحه مراجعه کرده و روی قالب خود، استفاده از این قالب را انتخاب کنید.
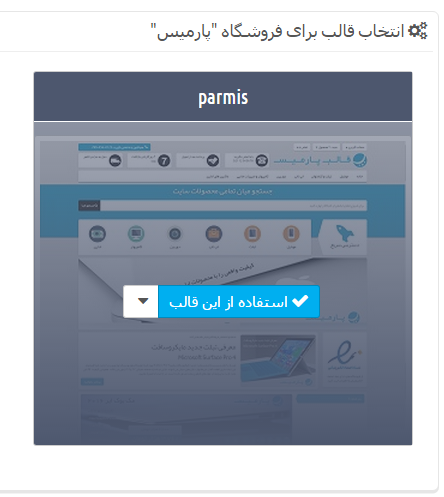
مرحله 4: تنظیم ماژول های قالب
در صفحه ظاهر شده بدون تغییر در هیچ یک از گزینه ها روی کلید ذخیره کلیک کنید. در صورتی که با خطا مواجه شدید به بخش سوالات و مشکلات متداول مراجعه کنید.
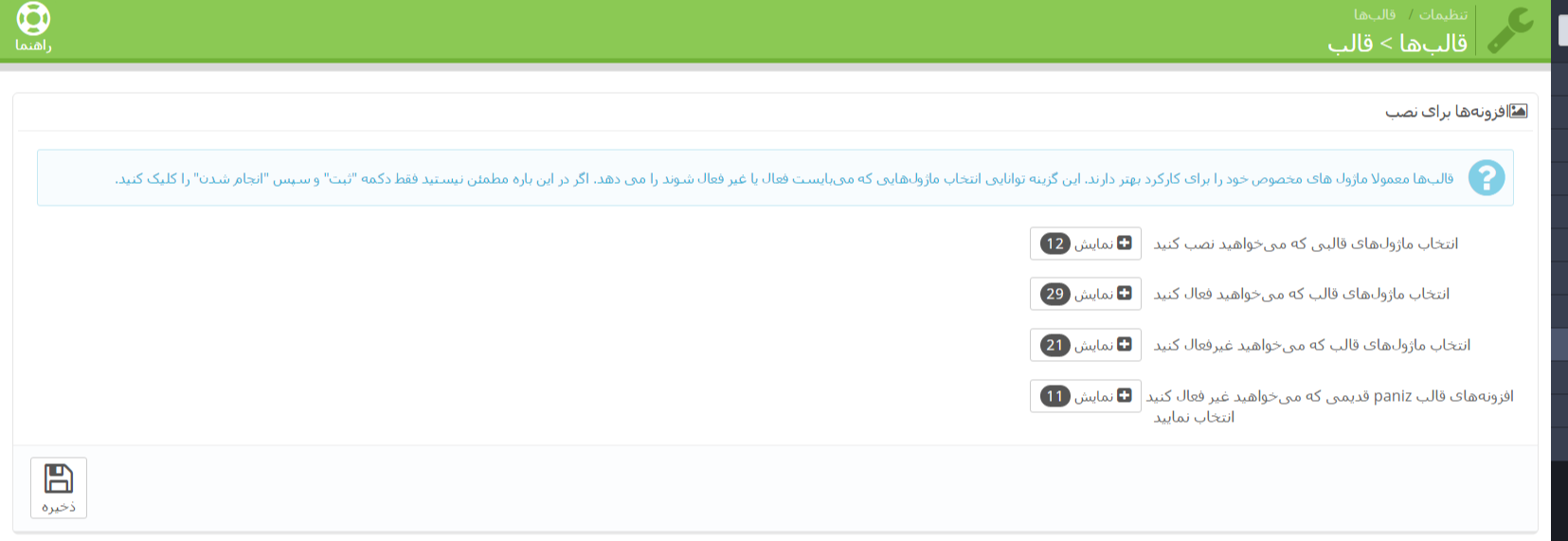
مرحله 5: نمایش پیام موفقیت آمیز نصب قالب
اگر مرحله قبل را با موفقیت پشت سر بگذارید باید با پیام موفقیت آمیز زیر روبرو شوید. در این صورت روی کلید "رفتن به صفحه بازسازی تصاویر بند انگشتی" کلیک کنید تا به این صفحه هدایت شوید.
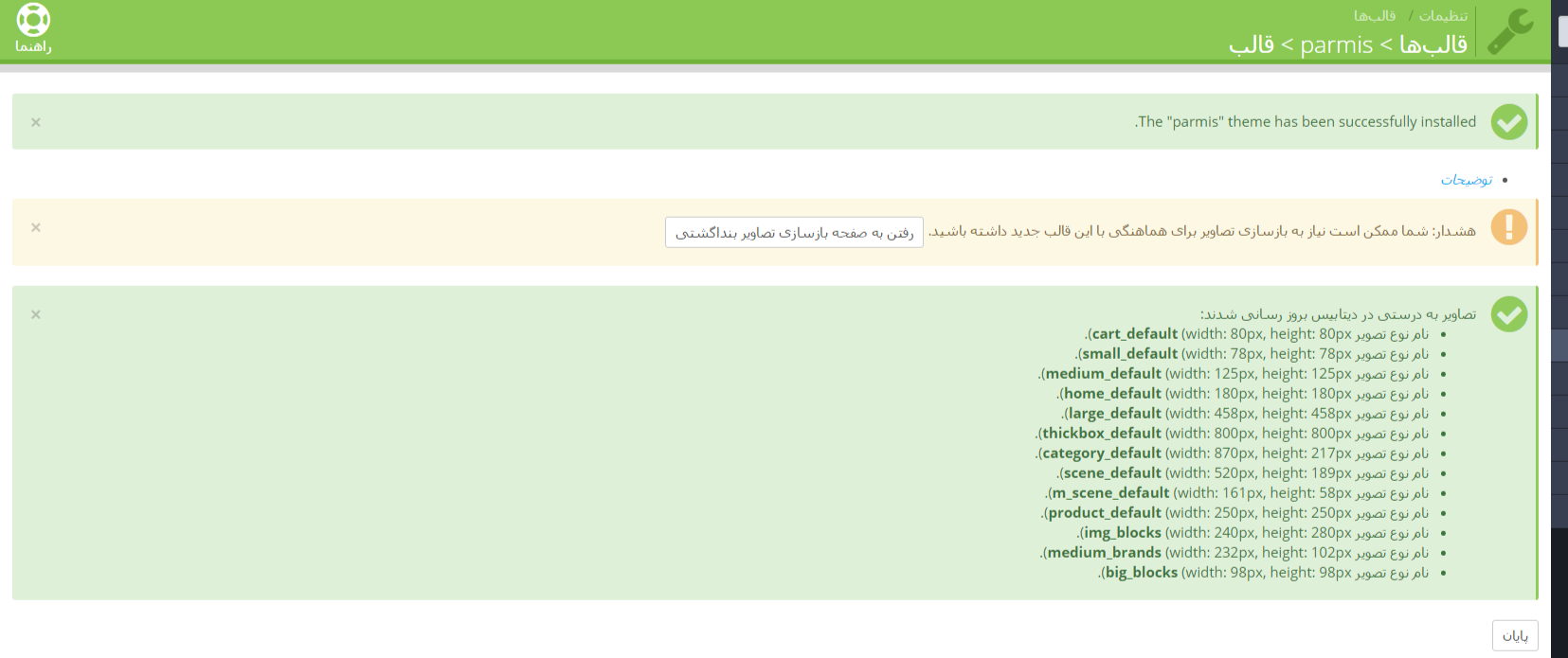
مرحله 6: تنظیم تصاویر PNG و عدم نمایش پس زمینه سفید پشت آن
در صفحه بازسازی تصاویر بندانگشتی ابتدا به بخش تنظیمات ایجاد تصویر مراجعه کنید و قالب تصویر را روی "تنها اگر تصویر اصلی با نوع PNG است از این نوع استفاده نمایید" گذاشته و روی ذخیره کلیک کنید (در پرستاشاپ 1.6.1 این گزینه پیش فرض روی مورد ذکر شده میباشد).
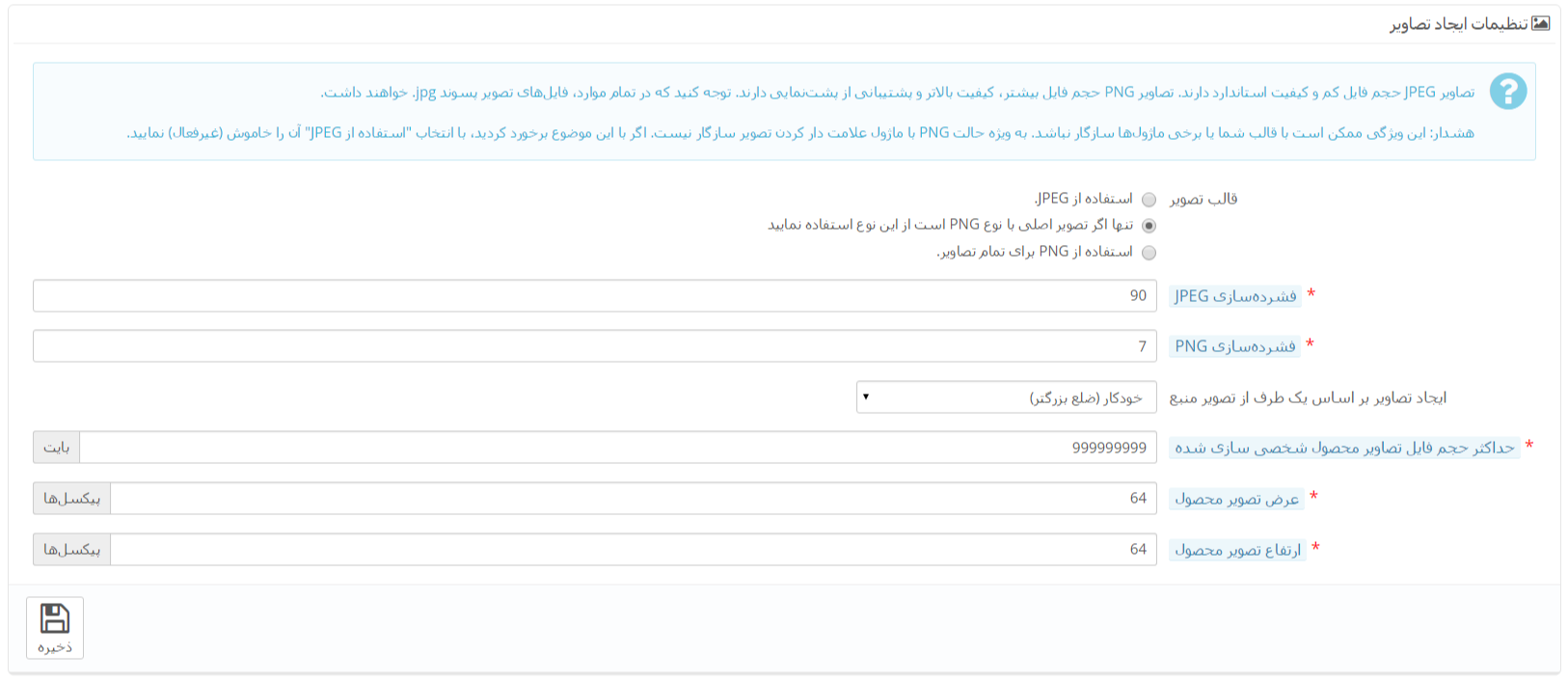
مرحله 7: بازسازی تصاویر بندانگشتی
حال به پایین صفحه بخش ایجاد دوباره بندانگشتی ها مراجعه کرده و روی کلید ایجاد دوباره بندانگشتی ها کلیک کنید. در صورتی که در این مرحله مشکلی داشتید به بخش سوالات و مشکلات متداول مراجعه کنید.
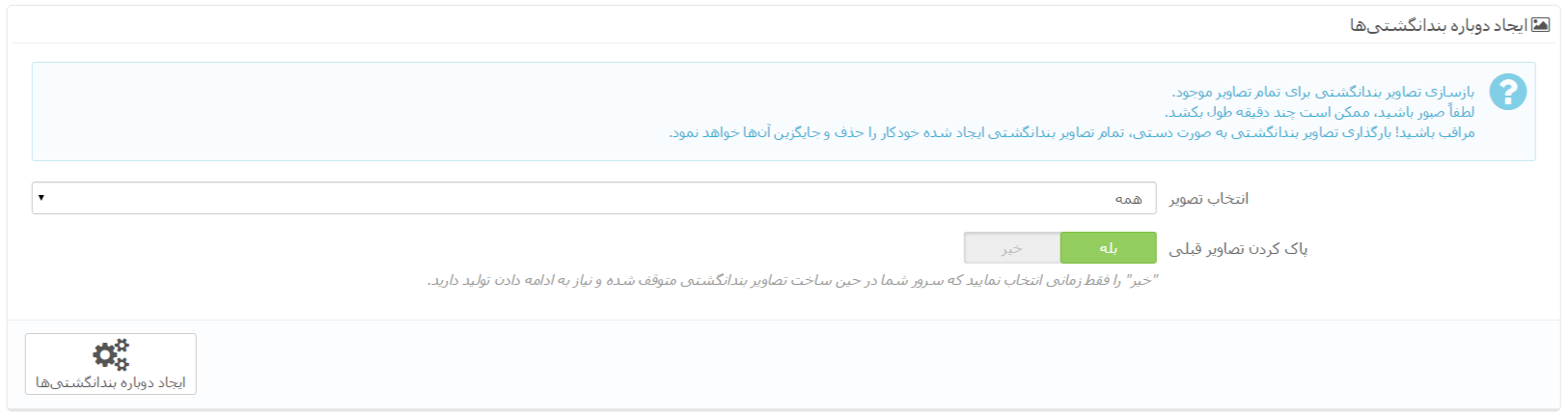
مرحله 8: پیام موفقیت آمیز بازسازی تصاویر بندانگشتی
پس از طی مرحله قبل باید با پیام موفقیت آمیز زیر مواجه شوید. این بدان معناست که تمامی تصاویر سایت شما بازسازی شده اند تا با ابعاد مورد نیاز قالب سازگار شوند. در صورتی که علاوه بر پیام موفقیت آمیز بودن خطایی دریافت کردید بخش سوالات و مشکلات متداول را مطالعه کنید.
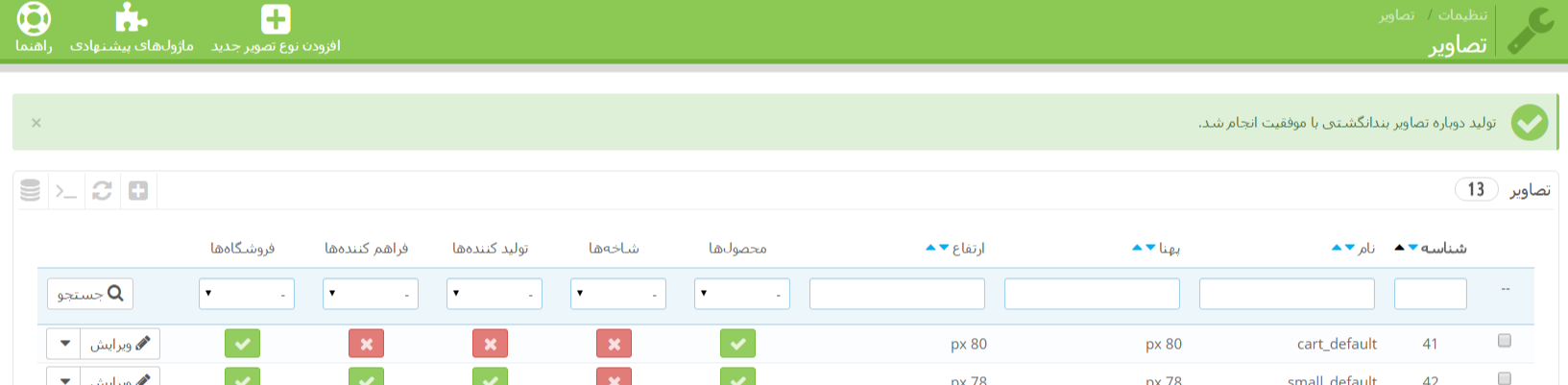
مشکلات و سوالات متداول نصب قالب
- در مرحله سوم نصب با خطای نمیتوان فایل را بارگذاری کرد، یا خطای محدودیت حجم فایل و سایر خطاهای مشابه روبرو شدم. چه کنم؟
در صورتی که در مرحله سوم با خطا روبرو شدید، به جای مرحله دوم مسیر زیر را طی کنید:
- وارد هاست خود شده و در محلی که پرستاشاپ خود را نصب کرده اید وارد پوشه themes شوید. حال فایل فشرده قالب را در این پوشه آپلود کنید.
- به بخش مدیریت فروشگاه خود رفته و از مسیر "تنظیمات – قالب ها" روی افزودن قالب کلیک کنید.
- از بخش "وارد سازی از ftp" از لیست کشویی قالب را انتخاب کرده و ادامه مراحل نصب را طبق آموزش قبلی دنبال کنید. - پس از مرحله چهار نصب با صفحه سفید یا خطای ionCube مواجه شدم چه کنم؟
این خطا معمولا زمانی رخ می دهد که افزونه ionCubeLoader آخرین نسخه روی هاست شما نصب نباشد. در این صورت باید از مسئول هاست خود بخواهید تا این افزونه را روی سرور شما نصب کند. همچنین گاهی این مشکل بخاطر پایین بودن نسخه PHP رخ می دهد که در این صورت نیز باید از مدیر سرور خود درخواست کنید حداقل ورژن 5.5 را برای شما نصب نماید. - در مرحله هفتم نصب با صفحه سفید یا خطای Internal Server Error یا خطای Time Out مواجه شدم. چه کنم؟
نگران نباشید. این خطا معمولا زمانی رخ می دهد که تعداد تصاویر شما زیاد بوده و سرور کشش لازم برای بازسازی یکجای تصاویر را نداشته باشد. کافی است مجدد این مرحله را تکرار کنید اما با این تفاوت که حتما باید گزینه "پاک کردن تصاویر قبلی" را روی خیر بگذارید. این کار را تا زمانی که پیغام موفقیت آمیز دریافت کنید ادامه دهید. - در مرحله هشتم نصب علاوه بر پیام موفقیت آمیز بودن یک یا چند خطا مبنی بر عدم وجود تصویر مواجه شدم، چه کنم؟
این خطا زمانی رخ می دهد که یک یا چند عکس محصول، شاخه ها یا ... از روی سرور شما بطور غیر استاندارد پاک شده باشند. اگر تعداد این خطاها کم بود می توانید از آن ها صرف نظر کنید و یا با مشاهده آی دی آن ها در خطا، همان تصاویر را مجدد دستی وارد کنید. اگر تعداد خطاها خیلی زیاد بود بهتر است عکس های سایت خود را چک کنید.
امیدوارد از این آموزش استفاده لازم رو برده باشید