مدیریت محصولات
از صفحه "محصولات" در منو "کاتالوگ"، میتوانید محصولات خود را مدیریت کنید.
بخش های این فصل:
- مقدمه ای بر صفحه محصول
- ایجاد یک محصول
- ایجاد یک محصول همراه ترکیبات
- ایجاد یک محصول مجازی
- ایجاد یک پک یا بسته از محصولات
مقدمه ای بر صفحه محصول
برای ایجاد یک محصول جدید، از صفحه "کاتالوگ"، بر روی "محصول جدید" کلیک کنید (یا CTRL + P را فشار دهید): صفحه ای به نام صفحه محصول باز خواهد شد، جایی که شما میتوانید محصولات جدید را ایجاد و یا محصولات موجود را ویرایش کنید.
تب ها
در پرستاشاپ 1.7، صفحه محصولات متشکل از تب های زیر است:
- تنظیمات اولیه: حاوی تمام نیازهای شما برای ایجاد آسان و سریع یک محصول است. که برای اضافه کردن جزئیات بیشتر میتوانید تب های دیگر را دنبال کنید.
- اندازه، ترکیبات یا محصول مجازی: مقادیر محصول و سایر گزینه های موجودی مربوطه را برای شما مشخص می کند. زمانی که محصول شما دارای ترکیبات باشد این تب به "ترکیبات" تغییر نام میدهد. تا بتوانید در اینجا ترکیبات را مدیریت کنید. به عبارت دیگر، اگر محصول شما مجازی باشد در اینجا میتوانید فایل پیوست را آپلود کنید.
- ارسال: جزئیاتی که میتواند در حمل محصول موثر باشد را قرار دهید.
- قیمت گذاری: قیمت خود را با قیمت های ویژه یا قیمت هر واحد اصلاح کنید (از جمله گزینه های قیمت گذاری).
- سئو: برای بهینه سازی در موتور های جستجو توضیحات متا و URL محصول را مدیریت کنید.
- گزینه ها: برای مدیریت محصول میتوانید از ویژگی های اضافی نیز استفاده کنید: قابلیت نمایش، مراجع خاص، فایل های پیوست شده و یا تامین کنندگان. همچنین در اینجا میتوانید شخصی سازی خود را اعمال کنید.
نام محصول
نام محصول اولین فیلدی است که پر می کنید، که بصورت پیش فرض در صفحه محصول و نتایج موتورهای جستجو ظاهر میشود. در کنار این فیلد گزینه انتخاب زبان را میبینید، که به شما امکان ایجاد یا ویرایش محصول با زبان انتخابی را میدهد.
قبل از اینکه محصولی را ذخیره کنید باید حداقل یک نام به همراه زبانی پیش فرض برای آن انتخاب کنید. همچنین تا زمانی که محصول دارای نام نباشد نمیتوانید آن را ذخیره کنید.
اطمینان حاصل کنید که فروشگاه شما از ترجمه هر فیلد به هر زبانی را پشتیبانی میکند. برای انجام این کار در سفارش ها، بر روی انتخاب زبان در کنار فیلد نوع محصول کلیک، و زبان مورد نظر خود را برای ویرایش محصول انتخاب کنید.
نوع محصول
نوع محصول یکی از اصلی ترین گزینه هاست: و نشان دهنده آن است که محصول بصورت یک بسته (یک ترکیب از حداقل دو محصول موجود) ، یک محصول مجازی (فایل قابل دانلود، خدمات، و غیره) ، یا ساده و کلاسیک ارسالی است. اکنون، ما محصول استاندارد بدون ترکیبات را بررسی خواهیم کرد، و محصولات همراه با ترکیبات، بسته ها و محصولات مجازی را در بخش های مربوط به خود در همین فصل بررسی میکنیم.
زبان
برای فروش در کشور های بیشتر ممکن است شما چندین زبان را برروی فروشگاه خود فعال کرده باشید. اگر میخواهید با مشتریان خارج از کشور خود ارتباط برقرار کنید، باید تمام محتوای خود (توضیحات محصول، عنوان ها، و غیره) را به این زبان ها ترجمه کنید.
برای ترجمه محتوای محصول خود به زبان دیگر، زبان مورد نظر خود را که در کنار نوع محصول است، انتخاب کنید. محتویات در دسترس در صفحه محصول با زبان انتخاب شده بروزرسانی خواهد شد. شما میتوانید یک زبان را به یک زبان دیگر تغییر دهید بدون اینکه در این بین نیاز به ذخیره کار خود داشته باشید. فقط مطمئن شوید که محتویات را در زبان درستی ویرایش میکنید.
در حالت پیش فرض، محتوای موجود در صفحه محصول با زبان پیش فرض فروشگاه تان نمایش داده خواهد شد.
برای افزودن زبان جدید به فروشگاه تان،به بخش بین الملل بروید. شما میتوانید یک زبان را به بخش "ترجمه ها" اضافه کنید و یا یک بسته بومی سازی را در بخش "بومی سازی" اضافه کنید. اطلاعات بیشتر را در اسناد بخش بین المللی پیدا خواهید کرد.
دکمه های سراسری
- فروش. شما را از داشبورد آمار (منو "آمار") به صفحه "جزئیات محصول" هدایت میکند، تا نمایی از بازدید صفحه محصول و همچنین فروش آن را به شما نشان دهد.
- لیست محصولات. در پرستاشاپ 1.7 یک لیست از تمام محصولات نمایش داده میشود که شما را قادر میسازد تا سریع تر از محصولی به محصول دیگر حرکت کنید.
- راهنما. متن کمکی داخل یک ستون ، همراه با راهنمای کاربری مربوط به صفحه محصولی که باز میکند.
در پایین صفحه، چندین اقدام ممکن است:
- پاک کردن (آیکون زباله). پاک کردن تمامی داده های محصول فعلی و حذف آن، که شامل تصاویر، ترکیبات، ویژگی ها، و غیره میشود.
- پیش نمایش. محصولتان را در بخش کاربری نشان می دهد. حتی اگر محصول فعال یا غیرفعال باشد، بسیار سودمند است.
- آنلاین/آفلاین. در اینجا شما محصولتان را فعال و یا غیرفعال میکنید. در حالت پیش فرض غیرفعال است، بنابراین مشتریان شما قادر به دیدن آن در فروشگاه شما نیستند.
- نسخه برداری. با ذخیره کردن محصول فعلی، دقیقا یک کپی از همان محصول ایجاد میشود و شما را به صفحه محصول جدید منتقل میکند. زمانی که شما بخواهید از داده های محصول فعلی به عنوان یک الگو برای محصول جدید استفاده کنید و نمیخواهید که بصورت دستی همه داده ها را وارد کنید بسیار سودمند خواهد بود. به عنوان مثال، ممکن است دو محصول تفاوت های زیادی داشته باشند ولی تنظیمات تامین کننده، حامل و ... یکسانی داشته باشند.
بیش از حد کپی نکنید!
اگر نیاز به ایجاد نسخه های مختلف از یک محصول مشابه دارید، به دلیل تنوع رنگ، ظرفیت، اندازه و غیره. پس شما باید محصولی با این ترکیبات ایجاد و Xبار آن را کپی کنید. تنظیمات "ترکیبات" در تب "تنظیمات پایه" را مشاهده کنید، که در همین فصل در بخش "ایجاد یک محصول همراه ترکیبات" بیان شده است.
- نمایش کاتالوگ. این موجب ذخیره شدن همه تغییرات شما برای محصول فعلی ساخته شده است، و شما را به لیست محصول بازمیگرداند.
- افزودن محصول جدید. موجب ذخیره شدن همه تغییرات شما برای محصول فعلی ساخته شده میشود، و برای ایجاد محصول جدید یک صفحه جدید باز میکند.
- ذخیره کردن. موجب ذخیره شدن همه تغییرات شما برای محصول فعلی ساخته شده می شود؛ و شما را در تب جاری نگه میدارد. بخصوص زمانی که بخواهید بدون ازبین رفتن تغییرات در تب فعلی، بین تب ها جابجا شوید یا برای دیدن تغییرات اعمال شده بسیار مفید است.
میانبر های صفحه کلید
برخی از کلیدهای میانبر در پرستاشاپ 1.7 زمانی که میخواهید چندین محصول را در یک ردیف ایجاد کنید به شما کمک میکند تا در زمان خود صرفه جویی کنید. ... ، برای موارد زیر کار میکند:
- رفتن به منو کاتالوگ : CTRL+Q
- ذخیره : CTRL+S
- افزودن محصول جدید : CTRL+P
- تکرار کردن : CTRL+D
افزودن یک محصول
در پرستاشاپ 1.7 با طراحی تب های پیشرفته در صفحه محصول میتوانید به آسانی یک محصول را ایجاد کنید.
تنظیمات اولیه
تب "تنظیمات اولیه" تنظیمات اولیه ضروری را برای ایجاد یک محصول پایه فراهم میکند: با کمترین کلیک به شما امکان ایجاد یک محصول جدید را میدهد. همچنین میتوانید برای وارد کردن جزئیات بیشتر برای محصولتان بین تب های دیگر جابجا شوید.
تصاویر
از تب "تنظیمات اولیه" در قسمت بالا-راست بخش تصویر قرار دارد. شما باید تمام تصاویر مربوط به این محصول را که شامل تمامی ترکیبات آن میشود آپلود کنید (رنگ، اندازه، شکل، غیره..).
اضافه کردن یک یا چند عکس برای محصول خود:
تصاویر خود را مستقیما از پوشه بکشید و رها کنید یا برروی “انتخاب فایلها” (...) برای جستجو و بازکردن پوشه حاوی تصاویر خود کلیک کنید.
شما میتوانید با نگه داشتن کلید CTRL فایل چندین عکس را انتخاب کنید، یا میتوانید تک تک آنها را آپلود کنید.
در حالت پیش فرض بزرگترین اندازه فایل یک تصویر با توجه به تنظیمات PHP سرور شما توسط پرستاشاپ تنظیم شده است. این اندازه میتوانید در صفحه ... "تصاویر"، بخش "تصاویر محصول" کاهش یابد.
کاور تصویر
تصاویر آپلود شده به صورت بندانگشتی ظاهر میشوند. اولین تصویر کاور/پیش فرض عکس محصول خواهد بود. کاور عکس بصورت خودکار برروی تصویر محصول قرار میگیرد.
میتوانید هریک از تصاویر کاور را با کلیک بر روی تصویر بندانگشتی تغییر دهید: تنظیماتی که برای تصویر قرار میدهید اعمال خواهد شد. در اینجا میتوانید انتخاب کنید که آیا تصویر دارای کاور باشد یا نه.
بزرگنمایی و متن
در صورتی که می خواهید نگاه دقیق تری به تصویر داشته باشید، با کلیک برروی بزرگنمایی تصویر با فرمت واقعی ظاهر میشود.
هر تصویر می تواند دارای توضیحات باشد، که می توانید از آن برای توصیف مختصر تصویر (و محصول) استفاده کنید. اگر چندین زبان دارید ، ترجمه آن را فراموش نکنید!
مرتب سازی تصاویر
پس از بارگذاری تمام تصاویر محصول، می توانید ترتیب آنها را با کشیدن و رها کردن هر تصویر تغییر دهید. همچنین می توانید با کلیک برروی نماد "+" یا رها کردن تصویر در آن، تصاویر بیشتری اضافه کنید.
خلاصه و توضیحات
توضیحات محصول هم برای مشتریان (برای اطلاعات بیشتر و بهتر) و هم برای موتور های جستجو(باعث نمایش بیشتر فروشگاه شما در نتایج جستجو میشود) ضروری است
در پایین دو فیلد برای توضیحات هست که هر کدام اهداف مختلفی دارند:
- قسمت "خلاصه" شما را قادر می سازد توضیحی کوتاه بنویسید که در موتورهای جستجو و توضیحات مربوط به محصول شما ظاهر می شود.این قسمت به طور پیش فرض به 400 کاراکتر محدود می شود: در صورتی که از کاراکترهای بیشتری استفاده کنید، پرستاشاپ با پیغامی به رنگ قرمز در زیر این قسمت به شما هشدار می دهد. از منو پارامترهای فروشگاه >> محصول گزینه "حداکثر سایز خلاصه محصول" را پیدا کنید، از این بخش می توانید محدودیت تعداد کاراکتر را ویرایش کنید
- در قسمت "توضیحات" می توانید توضیحات کاملی از محصول خود را بنویسید که مستقیما در صفحه محصول نمایش داده می شود. برای جذابیت بیشتر متن توضیحات می توانید از گزینه های ویرایشگر متن استفاده کنید (مانند: فونت، رنگ، اندازه و ...)
برای توضیحات محصول محدودیت تعداد کاراکتر ندارید و میتوانید محتوای بیشتری در این بخش قرار دهید: سعی کنید اطلاعات ضروی را به روشی قانع کننده ارائه کنید
ویژگی
در زیر توضیحات محصول چندین گزینه دارید. گزینه "افزودن ویژگی" برای مشخص کردن ویژگی های محصول شماست (به عنوان مثال وزن، مواد، کشور مبدا و ...)
زمانی که ویژگی و مقادیر آن را ایجاد می کنید (به عنوان مثال پارچه های بافتنی و میکروفیبر)، آن ها را در زمان مناسب به محصول اختصاص دهید. این بدان معناست که شما نیازی به پر کردن فیلدهای ویژگی برای هر یک از محصولات ندارید بلکه در عوض مقادیر لازم را پر کرده و بعدا آن ها را اعمال می کنید.
توجه داشته باشید که بر خلاف ترکیب ها، این مقادیر تغییر نمی کنند و برای محصول عمومی معتبر است (به عبارت دیگر: همه ترکیبات شما این ویژگی های یکسان را به اشتراک میگذارند).
اضافه کردن یک ویژگی
قبل از افزودن ویژگی به یک محصول، باید آن را برای استفاده عمومی در فروشگاه خود ایجاد کنید. باید از منو "کاتالوگ" زیر منو "مشخصه ها و ویژگی ها" اقدام کنید.
ویژگی و ایجاد ارزش ویژگی در بخش اختصاصی راهنما مفصل توضیح داده شده است.
اختصاص دادن یک مقدار به یک ویژگی
در اینجا فرض می کنیم شما قبلا مقادیر ویژگی ها را تنظیم کرده اید.
هنگامی که برروی "افزودن یک ویژگی" کلیک کنید، یک منوی کشویی ظاهر می شود و تمام ویژگی های فروشگاه را نشان می دهد. هر ویژگی که می خواهید اضافه کنید را انتخاب کنید. در مرحله بعدی می توانید یکی از مقادیر از پیش تعریف شده را اختصاص دهید (همانطور که در ایجاد ویژگی تنظیم شده است) و یا می توانید بصورت دستی مقدار "سفارشی" را تنظیم کنید.
اگر هیچ ارزشی برای یک ویژگی در دسترس نباشد، عنوان "نتیجه ای یافت نشد" " ظاهر می شود.
در صورتی که تمایل دارید از یک مقدار سفارشی استفاده کنید، فراموش نکنید که آن را برای هر زبانی که فروشگاه شما از آن پشتیبانی می کند تنظیم کنید. برای تغییر زبان از انتخابگر کد زبان که در بالای صفحه قرار دارد استفاده کنید.
اگر مقادیر از پیش تعریف شده در دسترس باشد، در لیست کشویی نمایش داده می شوند. به سادگی برروی آنب کلیک کرده و مقدار صحیح را انتخاب کنید.
پس از تنظیم تمام ویژگی های مربوطه، تغییرات خود را ذخیره کنید تا بلافاصله در صفحه اول اعمال شود.
به یاد داشته باشید: اگر یک ویژگی هیچ ارزشی نداشته باشد، برای این محصول در نظر گرفته نمی شود و در فروشگاه شما قابل مشاهده نخواهد بود.
برند
با همان روشی که می توانید یک ویژگی اضافه کنید، می توانید یک برند نیز اضافه کنید. برروی "افزودن یک برند" کلیک کرده و برند مورد نظر را از لیست کشویی انتخاب کنید.
اگر برند مورد نظر در منوی کشویی موجود نیست، برای ایجاد یک برند جدید به منوی "برندها و فراهم کنندگان" مراجعه کنید.
هر محصول می تواند فقط با یک برند مرتبط باشد.
محصولات مرتبط
قسمت "افزودن یک محصول مرتبط" امکان انتخاب محصولات مرتبط جهت ارتباط با این محصول را به شما می دهد تا هنگام مراجعه به صفحه محصول، به مشتریان پیشنهاد داده شود (اگر قالب از آن پشتیبانی کند). برروی "افزودن محصول مرتبط" کلیک کنید، اولین حروف محصول را بنویسید و آن را انتخاب کنید. سپس محصول در پایین فیلد اضافه خواهد شد.
Selling%20with%20PrestaShop/(02)Managing%20your%20Product%20Catalog/related-product.jpg)
شما می توانید محصولی را که به نظر شما ضروری است را با بسیاری از محصولات دیگر مرتبط کنید. برای حذف محصول مرتبط برروی آیکون حذف کلیک کنید.
محصول مرتبطی که انتخاب می کنید لزوما نباید وجه اشتراکی با محصول داشته باشد.
ترکیبات
شما اغلب همان محصول را تحت نسخه های مختلف به فروش می رسانید: آن ها از نظر نام یکی هستند، امّا ممکن است از نظر رنگ، ظرفیت، اندازه صفحه نمایش و سایر ویژگی ها با هم متفاوت باشند. بیشتر اوقات این ویژگی ها با هم جمع می شوند: شما می توانید نسخه قرمز این محصول را با هر یک از ظرفیت های 1 یا 2 گیگابایت و یا با صفحه نمایش 12 یا 15 اینچی داشته باشید. به همین دلیل پرستاشاپ این نسخه ها را "ترکیبات" می نامد: موجودی محصول شما می تواند از چندین نوع محصول واحد ساخته شده باشد، (your stock of products can be made of several variations of a single product, which in effect are simply its attributes combined in specific ways.)
اگر برای محصول خود به ترکیب نیاز دارید، "محصول با ترکیبات" را انتخاب کنید. در تب ها برگه "مقادیر" به "ترکیبات" تغییر نام داده می شود و به شما امکان ایجاد ترکیب های مختلف را می دهد.
اگر ویژگی های محصول را به درستی در پرستاشاپ تنظیم نکردید، نمی توانید ترکیب ایجاد کنید.
همچنین شما نباید ترکیبی را برای ویژگیی هایی ایجاد کنید که مشتریان قادر به انتخاب آن نیستند.
ایجاد مشخصه ها از منو "کاتالوگ" زیر منوی "مشخصه ها و ویژگی ها" انجام می شود، جزئیات مربوطه در همین فصل بصورت مفصل توضیح داده شده است.
برای اطلاع از ترکیب ها، بخش اختصاصی را در انتهای این فصل بخوانید.
مقادیر
مشخص کنید چند محصول برای فروش در دسترس دارید.
در صورت ایجاد محصول با ترکیبات، این گزینه نمای شداده نمی شود: مقادیر ترکیب ها در تب "ترکیبات" مدیریت می شود، چرا که هر ترکیب می تواند مقدار متفاوت داشته باشد.
گزینه های مقادیر بیشتری در تب "مقادیر" در دسترس هست.
قیمت
مشخص کنید با چه هزینه ای می خواهید محصول را بفروشید.
- قیمت-بدون مالیات. در اینجا باید قیمت خود را وارد کنید. مستقل از محاسبات و مالیات و قیمت های دیگر.
- قیمت-با مالیات. قیمت محصول را با مالیات نشان می دهد. میتوانید این مقدار را ویرایش کنید، با توجه به قانون مالیات انتخاب شده فیلد "بدون مالیات" بصورت خودکار بروزرسانی خواهد شد
- قانون مالیات. مالیاتی که برروی محصول قابل اجرا است. از بین نرخ های مختلفی که ثبت کرده اید انتخاب کنید. در صورتی که قانون مالیات را تغییر دهید، قیمت با مالیات تغییر می کند
گزینه های بیشتری در تب "قیمت گذاری" در دسترس است. چنانچه قیمت را از تب "تنظیمات اصلی" و یا تب "قیمت گذاری" تغییر دهید باز هم قیمت یکسان را نمایش می دهد، چرا که مشترک هستند.
قوانین مالیاتی را می توانید از منو "بین المللی" زیرمنو "مالیات ها" مدیریت کنید.
شاخه ها
بخش "شاخه ها" امکان انتخاب شاخه را به شما می دهد تا محصول در همان دسته بندی نمایش داده شود. می توانید بیش از یک شاخه را انتخاب کنید، اما به خاطر داشته باشید که این برای مشتری بهتر است اگر شاخه شامل محصولات معادل و قابل مقایسه باشد. بنابراین شما نباید شاخه اصلی (root-خانه) را انتخاب کنید و از زیر شاخه ها استفاده کنید.
به عنوان مثال، شاخه "تلفن" میتواند زیرشاخه های "برندها" (Apple, Samsung, HTC, ....) و "خصوصیات" (دوسیم، اندروید و ...) را در خود جای دهد. این بستگی به شما دارد تا شاخه ای که برای مشتریان تان مفید است را نشان دهید.
دسته بندی های موجود
برای مرتبط کردن یک شاخه به محصول، میتوانید از نوار جستجو استفاده کنید و یا لیست شاخه ها رو گسترش بدید و یک از آن ها را انتخاب کنید.
استفاده از نوار جستجو. اولین حروف شاخه را بنویسید، تمام شاخه های منطبق و مسیر دستیابی به آن نمایش داده می شود. شاخه خود را انتخاب و برروی آن کلیک کنید، سپس در بخش "شاخه های مرتبط" نمایش داده می شود.
استفاده از گسترش لیست شاخه ها. با کلیک برروی "گسترش"، درختچه شاخه نمایش داده می شود و از آنجا می توانید شاخه های مرتبط را انتخاب کنید.
در لیست شاخه های مرتبط، اگر اشاره گر موس را برروی یک شاخه خاص قرار دهید مسیر مسیر منتهی به آن شاخه را مشاهده خواهید کرد. اگر چندین دسته با همین نام وجود داشته باشد (مانند "کفش" که می تواند در زیر شاخه "کودک" و "زنان" قرار داشته باشد) می تواند کمک کننده باشد.
شاخه اصلی
انتخاب "شاخه اصلی" زمانی مفید استی که کالا درچندین زیرشاخه ارائه شده است. این کار عمدتا برای موتورهای جستجو کاربرد دارد که در هنگام ورود مشتری به سایت از همان شاخه استفاده می کند چرا که نام آن را در URL محصول ظاهر می شود.
ایجاد یک شاخه جدید
اگر احساس می کنید نیاز به افزودن شاخه دارید، قبل از کلیک برروی دکمه "ایجاد یک شاخه جدید" وضعیت فعلی محصول خود را ذخیره کنید.
اگر احساس می کنید نیاز به افزودن شاخه دارید، قبل از کلیک برروی دکمه "ایجاد یک شاخه جدید" وضعیت فعلی محصول خود را ذخیره کنید.
فراموش نکنید که بعدا به صفحه "شاخه ها" بروید تا جزئیات این شاخه جدید را تکمیل کنید. برای مطالعه بیشتر در مورد شاخه ها، به بخش مربوطه در داکیومنت مراجعه کنید.
شاخه جدید بصورت خودکار در فروشگاه شما نمایش داده نمی شود. برای نمایش آن باید ماژول "منوی اصلی" (اگر از قالب پیش فرض استفاده میکنید) یا هر ماژول سفارشی که مدیریت منو ها از آن امکان پذیر است را ویرایش کنید.
در این مرحله شما واردسازی اطلاعات ضروری برای صفحه اصلی محصول را انجام دادید. می توانید آن را ذخیره کنید. برای اینکه بلافاصله در فروشما قابل دسترس باشد برروی "آفلاین" کلیک کنید: وضعیت آن به "آنلاین" تغییر می کنید و در فروشگاه قابل رویت است.
با این حال باید به خواندن مطالب ادامه دهید، زیرا جزئیات بیشتری وجود دارد که می توانید به محصول اضافه کنید تا جذابیت آن را برای مشتریان بیشتر شود!
مقادیر
مقادیر محصول در یک تب مدیریت می شود. پرستاشاپ از این کار برای تعیین زمانی که موجودی محصول تمام می شود و یا دیگر در دسترس نیست استفاده می کند.
Selling%20with%20PrestaShop/(02)Managing%20your%20Product%20Catalog/quantity.jpg)
محصول استاندارد
برای یک محصول استاندارد شما 4 گزینه دارید:
- مقدار. تعداد محصول را برای فروش تعریف کنید. همان مقدار در "تنظیمات اصلی" است.
- موقعیت موجودی. برای ما مفید خواهد بود که بدانیم محصول را کجا پیدا کنیم.
- حداقل مقدار فروش. ممکن است ترجیح دهید این محصول بصورت عمده به فروش برسد. از این قسمت استفاده کنید تا تعداد کالاهایی را که به صورت عمده به فروش می رسند را تعیین کنید.این بدان معناست که مشتریان تنها در صورت دستیابی به حداقل مقدار قادر به خرید این محصول خواهند بود.
- هشدار موجودی. همچنین در این بخش می توانید یک قانون برای محصولات با موجود کم تنظیم کنید. سطح حداقل موجودی را مشخص کنید و گزینه "وقتی تعداد کمتر از یا برابر با این سطح بود یک ایمیل ارسال کن" را علامت بزنید تا یک ایمیل برای تمام کاربرانی که به صفحه موجودی دسترسی دارند ارسال شود - مجوز ها را می توانید از منو پارامتر های پیشرفته >> کارمندان ویرایش کنید.
محصول با ترکیب
نحوه کار آن بسیار آسان است: این صفحه جدول کاملی از ترکیبات محصول فعلی را در اختیار شما قرار می دهد (در صورت عدم وجود ترکیب، جدول تنها یک ردیف دارد). تنظیم موجودی اولیه برای همه ترکیبات بر عهده شماست.
برای اطلاعات بیشتر در مورد ترکیب محصول به مربوطه در انتهای صفحه مراجعه کنید.
بسته و محصول مجازی دارای تنظیمات مختلف موجودی هستند، در پایان این فصل همه آنچه را که نیاز دارید پیدا خواهید کرد.
تنظیمات در دسترس بودن
کاری که پس از اتمام موجودی انجام می شود
گزینه "رفتار هنگامی که از دسترس خارج شود" امکان تنظیم رفتار پرستاشاپ را هنگام عدم موجودی محصول به شما می دهد.
- رد سفارشات (محصول برای فروش در دسترس نیست)
- اجازه به ثبت سفارش (زمانی که در حال پیش فرض هستید)
- استفاده از رفتار پیش فرض (رد سفارش). گزینه سوم و پیش فرض گزینه سوم و پیش فرض از تنظیمات پیش فرض عمومی استفاده می کند (از منو "پارامترهای پیشرفته" زیر منو "محصولات" بخش "موجودی محصولات"، گزینه "اجازه به سفارش محصولات بیشتر از موجودی")
برچسب ها
- برچسب هنگام موجودی. این امکان را می دهد تا در زمانی که محصول موجود است، به عنوان مثال "موجود" را به بازدیدکنندگان نشان دهد. این اطمینان را می دهید که می توانید بلافاصله محصول را برای آنها ارسال کنید.
- برچسب زمانی که محصول موجود نباشد (و سفارش محصولاتی که موجود نیستند مجاز باشد). هنگامی که محصول شما موجود نیست، این پیغام را به بازدید کنندگان نمایش می دهد، اما امکان ثبت سفارش را نیز دارند (ای گزینه را "زمانی که موجود نیست" انتخاب کنید). برای مثال "از قبل سفارش دهید!" این اطمینان را می دهید این محصول را پس از موجودی برای آنها ارسال میکنید.
- تاریخ در دسترس بودن. زمان بازگشت محصول را در انبار نشان دهید.
همچنین می توانید تنظیمات کلی اعمال شده برای همه محصولات را پیکربندی کنید: بصورت پیش فرض برروی گزینه رد سفارش قرار دارد، اما میتوانید از منو "پارامترهای پیشرفته" زیرمنو ""محصولات" آن را اصلاح کنید (گزینه "اجازه به سفارش محصولات بیشتر از موجودی").
ارسال
تب "ارسال" این امکان را به شما می دهد تا جزئیات مربوط به بسته محصول را وارد کنید. این بخش برای محصول مجازی در دسترس نیست.
Selling%20with%20PrestaShop/(02)Managing%20your%20Product%20Catalog/shiping.jpg)
- ابعاد بسته (عرض، ارتفاع، عمق و وزن). شما باید هر قسمت را پر کنید، زیرا دانستن اندازه و وزن دقیق یک بسته نه تنها برای شما مفید است، بلکه پرستاشاپ نیز براساس این تنظیمات، اندازه/وزن خاص را برروی حامل های خاص هدایت می کند. قیمت نهایی سفارش پس از انتخاب حامل برای مشتری نمایش داده میشود.
این مقادیر از واحد های پیش فرض وزن، حجم، فاصله و ابعاد استفاده میکنند. از منوی "بین المللی" زیر منو "بومی سازی" قابل تنظیم است.
مقادیر لازم نیست حتما عدد صحیح باشند، اگر وزن محصولات شما کمتر از 1پوند است می توانید برای نشان دادن کسر از (.) استفاده کنید.
- 123 lbs
- 1.23 lbs
- 0.23 lbs (برابر است با 3.68 oz)
- و ...
- هزینه ارسال (هزینه اضافی حمل و نقل). این گزینه می تواند برای محصولات ویژه ای که بسته بندی مخصوص دارند و یا بسیار سنگین هستند بسیار مفید است.
- حامل های در دسترس. می توانید مشخص کنید این محصول با حامل های انتخاب شده ارسال شود. در صورتی که هیچ حامل انتخاب نشده باشد با همه حامل ها برای مشتری قابل دسترس خواهد بود.
قیمت گذاری
تب قیمت گذاری امکان اصلاح استراژدی قیمت گذاری را با استفاده از قیمت های جایگزین (قیمت خرده فروشی)، و یا ایجاد برخی قوانین قیمت ویژه برای محصول را به شما می دهد.
قیمت خرده فروشی
قیمت محصول شما قبل از محاسبه مالیات است.
- قیمت-بدون مالیات. در اینجا می توانید مستقل از محاسبات قیمت دلخواه را تعین کنید. برای استفاده از قیمت پیش فرض این قسمت را "0" نگه دارید.
- قیمت-با مالیات. قیمت محصول با محاسبه مالیات نمایش می دهد. این مقدار را می توانید ویرایش کنید، بصورت خودکار "قیمت خرده فروشی قبل از مالیات" بروزرسانی خواهد شد.
- قیمت هرواحد (بدون مالیات). قیمت واحد محصول در زمان اضافه شدن و برای ارزیابی است.
- قانون مالیات. مالیات قابل اجرا برای محصول است. از بین نرخ های مختلفی که ثبت کردید انتخاب کنید. لینک "مدیریت قوانین مالیاتی" شما را به صفحه قوانین مالیات ارجاع می دهد تا اگر تغییری مدنظرتون هست اعمال کنید. در مورد قوانین مالیات در این بخش بیشتر بخوانید.
- نمایش نشان "حراج!" بر صفحه و فهرست محصول. با علامت زدن این گزینه پرچم حراج هم در صفحه محصول و هم در لیست محصولات نمایش داده می شود. آیکون "حراج" در پایین محصول نمایش داده می شود. لوگو آن را میتوانید از مسیر زیر تغییر دهید: themes/default/img/onsale_en.gif
- قیمت خرید. این قیمت شامل تخفیف است که به محض تایپ کردن بروزرسانی می شود.
می توانید فیلد "قیمت-بدون مالیات" را پر کنید و نرخ مالیات را انتخاب کنید تا اعمال شود، این فیلد بصورت خودکار قیمت خرده فروشی را با مالیات محاسبه می کند. عملیات مخالف نیز وجود دارد
هزینه ؟؟
قیمتی که برای محصول پرداخت کرده اید را وارد کنید (مقدار هزینه ای خرید و یا تولید محصول برای شما داشته است را بنویسید)، به شما این امکان را می دهد تا آن را با قیمت فروش خود مقایسه کنید تا به راحتی سود خود را محاسبه کنید
قیمت تمام شده باید پاین تر از قیمت خرده فروشی شما باشد.
قیمت های ویژه: مدیریت تخفیف ها
می توانید بسته مقدار کالایی که مشتری، گروه کاربر، کشور و... خریداری میکنند قیمت کل محصول را تغییر دهید. این کار از بخش "قیمت های ویژه" از تب "قیمت گذاری" قابل انجام است. برای نمایش فرم ایجاد برروی "افزودن قیمت ویژه" کلیک کنید:
این یک روش بسیار ساده برای ایجاد تخفیف محصول (و تمام ترکیبات آن) است.
برای. شما را قادر می سازد تا در مورد گروه های مختلفی که می خواهید این قیمت برای آنها اعمال شود را انتخاب کنید از جمله ارز ها، کشور ها و گروه مشتری (در بخش بعدی در مورد آن توضیح خواهیم داد).
مشتری. می توانید تخفیف را بصورت خاص تر تعیین کنید برای چه کسی اعمال شود. حروف اول نام یا نام خانوادگی مشتری را بنویسید و کاربر مورد نظر خود را انتخاب کنید.
ترکیبات. می توانید انتخاب کنید این تخفیف برای همه ترکیبات محصول یا فقط برای یک مورد آن اعمال شود. در صورتی که میخواهید برای چند ترکیب محصول تخفیف در نظر بگیرید باید برای هرترکیب قیمت ویژه تعریف کنید.
موجود از. می توانید مشخص کنید تخفیف در چه بازه زمانی در دسترس باشد. با کلیک برروی هر انتخابگر تقویم نمایش داده خواهد شد، فرایند را ساده می کند.
شروع از[] واحد. شامل مقداری است که از آن تخفیف اعمال می شود/ پیش فرض 1 است، که به معنی هر کمیتی است. اگر یک ترکیب را انتخاب کرده اید و این مقدار را بیش از یک واحد تعریف کرده اید، به این معنی است مشتری برای استفاده از تخفیف باید این تعداد از ترکیب مشخص شده را خریداری کند.
قیمت محصول (بدون مالیات). در این قسمت می توانید مستقل از محاسبات و دیگر قیمت ها، قیمت دلخواه تعیین کنید. قیمت خرده فروشی را نادیده می گیرد. برای فعال کردن این فیلد برروی گزینه "همان قیمت اولیه" کلیک کنید.
همان قیمت اولیه. برای تنظیم مجدد قسمت "قیمت محصول" کادر را علامت بزنید و از ویرایش آن خوداری کنید.
به کار بردن یک تخفیف از. برای تعیین نوع از انتخابگر استفاده کنید (مقدار مشخص از ارز پیش فرض، یا درصدی از قیمت پیش فرض). در صفحه محصول قیمت اولیه در کنار قیمت تخفیف دار قرار می گیرد.
پس از انتخاب مقادیر برروی "اعمال" کلیک کنید: خلاصه تنظیمات تخفیف در پایین ظاهر می شود و تخفیف بلافاصله در فروشگاه قابل مشاهده خواهد بود.
اگر می خواهید یک مقدار را حذف کنید، برروی نماد حذف در جدول کلیک کنید.
اگر می خواهید تخفیف های پیچیده تری ایجاد کنید، به منو "تخفیف ها" در بخش "مدیریت تخفیف ها" راهنما مراجعه کنید.
مدیریت اولویت ها
مشتری ممکن است در گروه ها و قوانین مختلف تخفیف قرار بگیرد، حتی اگر تخفیف کمی را تعیین کرده باشید. بنابراین پرستاشاپ از تنظیمات اولویت
برای ترتیب اعمال قوانین قیمت گذاری برای چنین مشتریانی استفاده می کند.به عنوان مثال؛ ممکن است گروه مشتری از واحد پول مهم تر باشد.
می توانید تنظیکات پیش فرض پرستاشاپ را با استفاده تز بخش "مدیریت اولویت" تغییر دهید.
ترتیب اولویت به صورت زیر است:
- فروشگاه (زمانی که چندفروشگاهی باشه)
- واحد پول
- کشور
- گروه
چک باکس پایین شما را قادر می سازد تا تنظیمات برای همه محصولات بروزرسانی شود. در صورتی که چک باکس را علامت نزنید تغیرات فقط برای محصول فعلی اعمال می شود.
سئو
برای بهبود لیست محصولات خود و همچنین افزایش بازدید فروشگاه پیشنهاد می کنیم فیلدهای مختلف سئو را با دقت پر کنید: عنوان متا، توضیحات متا، کلمات کلیدی و URL آشنا.
"سئو" مخفف عبارت "بهینه سازی موتورهای جستجو" است. در ویکی پدیا می توانید بیشتر راجع به آن مطالعه کنید: http://en.wikipedia.org/wiki/Search_engine_optimization
با بهترین شیوه های SEO برای تجارت الکترونیکی آشنا شوید! "راهنمای کامل سئو" رایگان پرستاشاپ را دانلود کنید: http://www.prestashop.com/en/white-paper-seo
برای دسترسی به اطلاعات سئو محصول به تب "سئو" بروید.
Selling%20with%20PrestaShop/(02)Managing%20your%20Product%20Catalog/seo.jpg)
بهینه سازی موتور جستجو
فیلد های موجود در این صفحه شما را قادر می سازد تا به طور مستقیم دید کاتالوگ خود را در موتور های جستجو بهینه کنید.
- پیش نمایش. با انتشار پرستاشاپ 1.7.5 می توانید یک پیش نمایش از نتیجه موتور جستجو دریافت کنید، که به شما کمک می کند تا چگونه نمایش داده شدن صفحه را مشاهده کنید.
- عنوان متا. این مهم ترین فیلد است، در عنوان موتورهای جستجو ظاهر می شود. باید کاربر موتور جستجو را متقاعد کنید که روی پیوند شما کلیک کند. اطمینان حاصل کنید که عنوان محصول در سایت شما منحصر به فرد باشد.
- مثال خوب: Levi's 501® Original Jeans - Tidal Blue - Original Fit".
- مثال بد: "مورد 02769869B پرفروش".
- توضیحات متا. محصول را در چند خط (در حالت ایده آل، کمتر از 155 کاراکتر) با هدف جلب علاقه مشتری معرفی کنید. در نتایج موتورر های جستجو ظاهر می شود، بسته به درخواست جستجو: ممکن است برخی موتورهای جستجو کلمات کلیدی جستجو شده را مستقیما در متن محتوای صفحه نمایش دهند. مطمئن شوید توضیحات مربوط به این محصول در سایت شما منحصربفرد است.
- URL آشنا. یکی دیگر از فیلد های خیلی مهم است. شما را قادر می سازد تا آدر های وب محصولات خود را به دلخواه خود بازنویسی کنید. به عنوان مثال، بجای استفاده از
http://www.myprestashop.prestashop.com/index.php?id_product=8&controller=product
از این لینک استفاده کنید:
http://www.myprestashop.prestashop.com/8-name-of-the-product.html
تمام کاری که نیاز هست انجام دهید این است که در قیمت "URL آشنا" کلماتی که میخواهید نمایش داده شود را بجای نام پیش فرض قرار بدید و با (-) دش جدا کنید
دکمه "بازنشانی URL" به آسانی URL آشنای محصول را براساس نام آن ولید می کند. پس از تولید، می توانید URL را ویرایش کنید
URL آشنا در صورتی کار می کند که بازنویسی URL فعال باشد. از منوی "پارامترهای فروشگاه" زیر منو "سئو و URLها" از بخش "تنظیمات URLها" می توانید آن را تنظیم کنید.
در بخش "بازدید و سئو" در بخش "ترافیک" اطلاعات بیشتری به دست می آورید.
صفحه ریداریکت
زمانی که محصول شما آفلاین است،صفحه محصول در فروشگاه شما در دسترس نخواهد بود. می توانید تصمیم بگیرید برای بازدید کنندگان چه چیزی
می خواهید نمایش داده شود:
- هدایت نشود (404). "خطای 404 - صفحه یافت نشد" نمایش داده خواهد شد.
- ریدایرکت به یک شاخه (301). با این کار بازدید کننده بصورت دائم به صفحه محصول یا شاخه دیگر ارجاع داده می شود. URL فعلی صفحه محصول دیگر توسط موتور های جستجو ایندکس نمی شود: درواقع توسط آدرس محصول یا شاخه انتخاب شده جایگزین می شود. صفحه ای که می خواهید به جای آن نمایش داده شود را انتخاب کنید. به یاد داشته باشید که این جایگزینی دائمی است، بنابراین اطمینان حاصل کنید که قبل از فعالسازی ریدایرکت 301 به این URL نیازی ندارید!
- ریدایرکت (302). تغییر مسیر موقت به صفحه محصول یا شاخه دیگر است. صفحه محصول یا شاخه ای که می خواهید نمایش داده شود را انتخاب کنید. موتورهای جستجو URL صفحه را ایندکس می کنند، بنابراین می توانید بعد از مدتی به راحتی محصول را فعال کنید.
اگر می خواهید صفحه شاخه نمایش داده شود، باید شاخه ای که می خواهید به آن ریدایرکت شود را انتخاب کنید.
گزینه ها
تب "گزینه ها" تنظیمات دیگری را برای مدیریت منابع محصول، تامین گنندگان، سفارشی یازی محصول، وضعیت نمایش و فایل ها را فراهم می کند.
وضعیت نمایش
می توانید محصول ا از طریق کانال های مختلف در دسترس قرار دهید:
- هرجا. مشتریان می توانند با مرور کاتالوگ، جستجوی نام محصول، یا استفاده مستقیم از URL به محصول دسترسی داشته باشند.
- تنها کاتالوگ. مشتریان می توانند با مرورکاتالوگ و یا استفاده مستقیم از URL به محصول دسترسی داشته باشند.
- تنها جستجو. مشتریان می توانند با جستجو نام و یا استفاده مستقیم از URL به محصول دسترسی داشته باشند.
- هیچ جا. مشتریان می توانند تنها با استفاده از URL به محصول دسترسی داشته باشند. آنها نمی توانند با مرور کاتالوگ و جستجوی نام، محصول را پیدا کنند. این بهترین راه برای ایجاد محصولات خصوصی است، که تعداد کمی از بازدید کنندگان مورد اعتماد می توانند به بطور موقت به آن دسترسی داشته باشند (شما می توانید به این تنظیم را در هر زمان تغییر دهید).
گزینه ها. چند گزینه خاص.
- موجود برای سفارش. در صورتی که این گزینه را علامت نزنید، مشتری امکان اضافه کردن این محصول را به سبدخرید نخواهد داشت. باعث می شوند بیشتر شبیه به حالت کاتالوگ تک کالایی (در مقایسه با اولویت "حالت کاتالوگ) باشد.
- نمایش قیمت. در صورتی که گزینه "موجود برای سفارش" را علامت نزده باشید، با این وجود می توانید قیمت محصول را نمایش دهید (حتی اگر بازدید کنندان قادر به خرید آن نباشند)، و یا انتخاب کنید تا آن را نمایش ندهد.
- فقط جهت نمایش(در فروشگاه فروخته نمی شود). اگر تجارت شما دارای فروش آجر و ملات هست، این گزینه زمانی ارزشمند خواهد بود که کالا تنها بصورت آنلاین بفروش برسد نه در فروشگاه - این امر باعث می شود مشتری بعد از بررسی قیمت آنلاین محصول، برای خرید مستقیم محصول به فروشگاه شما مراجعه کند، در نتیجه از هزینه حمل و نقل جلوگیری کنید.
تگ ها
تگ ها، اصطلاحات و کلمات کلیدی هستند که به مشتریان شما کمک می کند تا به راحتی آنچه را که می خواستند، پیدا کنند. زمانی که آنها از نوار جستجو برای بررسی کاتالوگ استفاده میکنند، کلمات کلیدی خاص را تایپ می کنند. کلمات کلیدی مناسبی برای محصول انتخاب کنید، مطمئن شوید زمانی که در نتایج جستجوی بازدیدکنندگان نمایش داده می شود.
برای افزودن چندین تگ، می توانید به راحتی با کاما (,) آن ها را از هم جدا کنید. به عنوان مثال: "بشقاب شام, ظروف شام, سنگ فرش" برای یک بشقاب شام.
تمامی تگ ها از منو "پارامترهای پیشرفته" زیر منو "جستجو" قابل دسترس است. در این فصل در مورد مدیریت تگ ها می توانید اطلاعات بیشتری کسب کنید.
تگ محصولات با کلمات کلیدی متفاوت است: آنها هیچ تاثیر مستقیمی در قرار گیری موتور جستجو ندارند.
شرایط و منابع
- وضعیت. همه فروشگاه ها محصول جدیدی را به فروش نمی رسانند و برخی از چندفروشندگی ها به این اطلاعات نیاز دارند.این گزینه شما را قادر می سازد تا وضعیت محصول را نشان دهید.
- جدید. این محصول کاملا نو و در بسته بندی اصلی است.
- استفاده شده. این محصول حداقل یکبار فروخته شده است و توسط شخص دیگری استفاده می شود (دسته دوم). باید در بسته بندی اصلی آن باشد که ممکن است با نوا بسته شده باشد.
- تعمیر شده. این محصول به دلایل مختلفی برگشت داده شده ("خراشیدگ، فرورفتگی یا اشکال و آسیب های ظاهری که بر عملکرد آن تاثیر نمیگذارد"). در ویکی پدیا بیشتر راجع به آن بخوانید: http://en.wikipedia.org/wiki/Refurbishment_%28electronics%29.
- کد مرجع. این مرجع داخلی شماست. که می تواند مرجع آن از محل ذخیره تامین کننده یا یک عدد یا هر چیز دیگری که آن را منحصربفرد کند باشد.
- شابک. شابک در سطح بین المللی برای شناسایی کتاب ها و نسخه های مختلف آنها استفاده می شود. اگر محصولات شما کتاب هستند یا حق شماره شابک را دارید، میتوانید اینجا وارد کنید.
- بارکد UPC. این استاندارد بارکدها بیشتر برای ایالات متحد، کانادا، انگلستان، استرالیا و نیوزلند استفاده می شود.
- بارکد EAN-13 یا JAN. این ها شماره بارکد محصول هستند، که به منظور شناسایی آن در سراسر جهان استفاده می شوند. می توانید از شماره EAN-13 یا JAN استفاده کنید.
- EAN-13 محصول، شماره بین المللی کالا هست. به محض ایجاد محصول خود، سفارش را در GS1 ثبت کنید تا امکان فروش در Google Shopping یا Marketplace ها داشته باشید. در این مورد در ویکی پدیا بیشتر بخوانید: http://en.wikipedia.org/wiki/International_Article_Number_%28EAN%29.
- JAN مخصوص ژاپن است، اما با EAN بین المللی سازگار است. در این باره در ویکی پدیا بیشتر بخوانید: http://en.wikipedia.org/wiki/Japanese_Article_Number.
شخصی سازی
پرستاشاپ این امکان را به مشتریان شما می دهد تا محصولی را که خریداری می کنند سفارشی سازی کنند.
به عنوان مثال: شما یک خرده فروش جواهرات هستید و مشتریان شما این امکان را دارند که جواهرات خود را با متن یا تصویر حکاکی کنند. مشتریان شما می توانند متن و یا تصویر را هنگام سفارش خود ارسال کنند.
مزیت این عملکرد این است که به مشتریان خود خدمات شخصی ارائه می دهید، آنها بدون شک قدردانی خواهند کرد!
ببینید چگونه این عملکرد را پیکربندی کنیم. برروی "افزودن یک کادر سفارشی سازی" کلیک کنید تا مشخص شود چه نوع فیلد (فایل و/یا متن) قابل شخصی سازی است. به همان اندازه ای که به مشتریان خود اجازه بارگذاری شخصی سازی را می دهید می توانید فیلد ها را اضافه کنید.
برای هر قسمت شخصی سازی، باید دو اطلاعات رو ارائه دهید:
- برچسب. آن را با برچسب عمومی مناسب پر کنید: این یک شاخص برای مشتری است، بنابراین برای چیزی که شما انتظارش را دارید بسیار خاص است.
- نوع. مشخص کنید که می خواهید مشتری متنی را بنویسد یا فایل آماده کند.
مثال 1: مشتری می توانید با 3 تصویر جلد کتاب را شخصی سازی کند. شما می توانید 3 فیلد شخصی سازی داشته باشید:
مثال 2: اگر مشتریان می توانند کلمات را برروی یک محصول حک کنند، میتوانید از موارد زیر استفاده کنید:
پس از پر شدنهمه فیلد های برچسب، فراموش نکنید تغییرات خود را ذخیره کنید.
از طرف مشتری
هنگامی که یک محصول مجموعه ای از ویژگی های قابل تنظیم دارد، صفحه جلوی آن دارای یک بلوک جدید است،در زیر توضیحات: "سفارشی سازی محصول".
مشتری قبل از افزودن محصول در سبدخرید، باید فایل(ها) و/یا متن را اضافه و ذخیره کند.
تصاویر و متن های سفارشی در سبدخرید نهایی نمایش داده می شود.
بقیه مراحل خرید بصورت معمول است.
از طرف بازرگان
پس از تایید سفارش توسط مشتری، بازرگان اعلانی از سفارش در بخش مدیریت دریافت می کند.
سپس او می تواند سفارش را بررسی کند، که در آن تصاویر و متن در لیست محصولات، برای هر محصول نمایش داده می شود. بازرگان باید تصاویر را (با کلیک کردن برروی تصویر در سفارش) دانلود کند یا با کپی/پیست کردن متن از آن در ابزار شخصی سازی خود استفاده کند.
بقیه مراحل سفارش و تحویل بصورت معمول است.
فایل های ضمیمه
پرستاشاپ شما را قادر می سازد تا قبل از خرید برخی از فایل ها را در اختیار مشتری قرار دهید.
برای مثال، شما ابزار الکترونیک می فروشید، و می خواهید مشتریان خود را ترغیب کنید تا داکیومنت نحوه کار با محصول را بخوانند. برای این منظور می توانید داکیومنت را برای آپلود کنید.
همچنین به راحتی می توانید راهنمای PDF محصول را برای دانلود مستقیم در صفحه محصول در دسترس قرار دهید. مشتری می تواند به آن دسترسی داشته باشد حتی اگر محصول را خریداری نکرده باشد.
فایل های پیوست شده
اگر قبلا برخی از فایل ها را آپلود کرده باشید، لیست فایل های در دسترس برای پیوست به محصول را مشاهده خواهید کرد. فایلی که می خواهید به محصول پیوست شود را انتخاب کنید.
پیوست فایل جدید
اگر هنوز هیچ فایلی پیوست نکرده اید، می توانید یک فایل جدید را مستقیما در این صفحه بارگذاری کنید:
- برروی "افزودن فایل" کلیک کنید
- برروی "Browse" کلیک و فایل را از روی کامپیوتر خود برای آپلود انتخاب کنید.
- عنوان پیوست خود را پر کنید (لازم نیست همانند نام فایل اصلی باشد).
- توضیحات را وارد کنید. این به شما کمک خواهد کرد تا بین فایل های آپلود شده با قاطعیت تمایز قایل شوید و اطلاعات بیشتری را به مشتریان خود ارائه دهید.
- برروی "افزودن" کلیک کنید.
- The attachment appears in the "Attached files" list, already selected to indicate it will be attached to the product.
- محصول خود را ذخیره کنید
تب جدید در صفحه محصول بعد از "جزئیات محصول" ظاهر خواهد شد، جایی که مشتریان شما می توانند فایل هایی که شما آپلود کرده اید را دانلود کنند..
در صورتی که نیاز دارید پیوست را از صفحه محصول حذف کنید، کافیه آن را در جدول "فایل های پیوست شده" انتخاب نکنید.
می توانید همه فایل های پیوست شده در فروشگاه خود را ببینید، از منوی "کاتالوگ" زیر منوی "فایل ها" میتونید برخی از آنها را اضافه و برخی را حذف کنید. همچنین استفاده از فایل هایی که قبلا بارگذاری کرده اید را برای سایر محصولات نیز امکان پذیر است: اگر نیاز دارید یک فایل را به چندین محصول مرتبط کنید، فقط یکبار باید آن را بارگذاری کنید.
فراهم کننده ها
نمایش فراهم کننده محصول برای مشتریان تان واقعا مهم نیست (اهمیت آن کمتر از برند است)، اما ممکن است این بخش اساسی در مدیریت داخلی شما باشد، not the least when managing your stock: شما باید بدانید که این محصول را از چه کسی خریداری کرده اید. تهیه کننده محصول فعلی از تب "گزینه ها" بخش "فراهم کننده ها" تنظیم می شود.
در صورتی که حداقل یک فراهم کننده ثبت شده نداشته باشید نمی توانید از این ویژگی استفاده کنید. فراهم کننده ها از منو "کاتالوگ" زیر منو "برندها و فراهم کننده ها" ایجاد می شوند.
روند کامل ثبت فراهم کننده در فصل اختصاصی این راهنما باجزئیات توضیح داده شده است.
ارتباط محصول فعلی با یک یا چند تامین کننده بسیار آسان است: کافی است جعبه مربوط به تهیه کننده را بررسی کنید و تغییرات خود را ذخیره کنید.
مرجع تامین کننده ها
بخش فراهم کننده ها همچنین دارای ویژگی جدول است که شما را قادر می سازد تا برای هر ترکیب محصول مرجع و قیمت/واحد ارز را تنظیم کنید. اگر محصول دارای بیش از یک فراهم کنند باشد جدول هر یک از فراهم کنندگان یکی پس از دیگری نمایش داده می شود.
بسیاری از گزینه های مرتبط با محصول در صفحه "تنظیمات محصول" از منو "پارامترهای فروشگاه" وجود دارد:
- تعداد روزهایی که محصول "جدید" در نظر گرفته می شود.
- سفارش پیش فرض محصول.
- فعال سازی مدیریت موجودی پیشرفته.
- غیره
شما باید بصورت واقعی چک کنید که تنظیمات سراسری همانطور که شما می خواهید تنظیم شده باشد.
ایجاد یک محصول با ترکیبات
برای فعالسازی ترکیات محصول، ابتدا باید گزینه "محصول با ترکیبات" را از تب "تنظیمات پایه" انتخاب کنید. تب "مقادیر" به "ترکیبات" تغییر خواهد کرد، و در اینجا شما امکان مدیریت ترکیبات محصول را خواهید داشت.
برای بسته محصول یا محصول مجازی نمی توانید ترکیبات ایجاد کنید: تنها برای محصوات استاندارد در دسترس است.
اگر مشخصه های محصول را به درستی در پرستاشاپ تنظیم نکرده باشید نمی توانید برای محصول ترکیبات ایجاد کنید.
همچنین نباید ویژگی هایی که مشتریان تان نمی توانند انتخاب کنند را ایجاد کنید.
از منو "کاتالوگ" صفحه "مشخصه های محصول" مشخصه ها ایجاد می شوند، در فصلی با همین نام در راهنما بصورت مفصل توضیح داده می شود.
نحوه ترکیب مشخصه های محصول به شما بستگی دارد، پرستاشاپ برای رسیدن به این هدف دو روش به شما می دهد.
افزودن ترکیبات
روش دستی
این روش به شما کمک می کند ترکیبات را یکی پس از دیگری ایجاد کنید. بنابراین این روش برای محصولات با ترکیبات خاص که روش اتوماتیک قابل اطمینان نیست یا محصولات با ترکیبات کم مطمئن است (بخش بعدی را ببینید).
اضافه کردن یک تغییر جدید برای محصول تنها چند مرحله طول میکشد.
1. در نوار ترکیبات، ترکیبی از مشخصه هایی که نیاز دارید ایجاد شود را همراه با مقادیر مربوطه وارد کنید.
به عنوان مثال، اگر نیاز دارید یک ترکیبات برای تی شرت سایز M و رنگ قرمز ایجاد شود، باید "سایز M رنگ قرمز" را وارد کنید. با تایپ کردن پیشنهادهایی در پایین نوار ظاهر خواهد شد، می توانید ویژگی ها و مقادیر مورد نیاز خود را انتخاب کنید.
You can add as many attribute-value pairs as necessary to one combination.
در هر سطر فقط می توانید یک ارزش از مشخصه را به یک ترکیب اضافه کنید: داشتن دو "رنگ: آبی" و "رنگ: قرمز" باهم امکان پذیر نیست. در صورت لزوم، باید مشخصه جدید ایجاد کنید، به عنوان مثال "رنگ اصلی" و "رنگ دوم".
با کلیک برروی ضربدر در کادر خاکستری می توانید مشخصه را حذف کنید.
2. هنگامی که تمامی مشخصه های مورد نیاز را دارید، برروی "تولید" در سمت چپ کلیک کنید.
3. ترکیب در جدول زیر نمایش داده می شود.
روش خودکار
اگر نسخه یا تنوع محصول زیادی دارید، می توانید از "ساخت ترکیبات محصول" استفاده کنید. این ابزار به شما اجازه می دهد تا همه ترکیبات را بصورت خودکار تولید کنید.
بجای نوشتن هر ترکیبی که می خواهید، می توانید از انتخاب کننده در سمت چپ صفحه استفاده کنید. این لیست تمام ویژگیها و مقادیر مربوط به آنها را نشان می دهد.
در اینجا نحوه انجام کار آورده شده است:
- برای هر مشخصه، مقادیر مورد نظر خود را به عنوان ترکیب اضافه کنید. برای صرفه جویی در وقت می توانید برای هر ویژگی چندین مقدار انتخاب کنید.
- بصورت خودکار ترکیب های مربوطه را در نوار سمت چپ اضافه می کند.
- در صورتی که از انتخاب خود راضی هستید، برروی "تولید" کلیک کنید: در این صورت ترکیب شما به همراه ترکیبات ممکن ایجاد خواهد شد.
برای یک ترکیب واحد، می توانید مقدار آن را مستقیما ازجدول ویرایش (کلیک برروی آیکون مداد) یا حذف (آیکون سطل آشغال) کنید.
مدیریت ترکیبات
ترکیب پیش فرض
زمانی که چندین ترکیب در دسترس دارید، باید انتخاب کنید کدام یک از ترکیبات، ترکیب پیش فرض خواهد بود. زمانی که مشتری به صفحه محصول مراجعه میکند این ترکیب را میبیند. در صورت که بخواهند ترکیب دیگری را خریداری کنند باید آن را انتخاب کنند (با تغییر رنگ، سایز یا هر مشخصه دیگری).
ویرایش ترکیب
با کلیک برروی نماد ویرایش، هر ترکیب را می توانید مدیریت کنید. یک پنجره کوچک باز می شود که می توانید جزئیات این ترکیب خاص را تغییر دهید.
- جزئیات ترکیب
- تنظیم ترکیب پیش فرض. اگر می خواهید ترکیبی که ایجاد می کنید به عنوان محصول اصلی باشد این چک باکس را علامت بزنید.
- مقدار. مقدار در دسترس برای فروش این ترکیب را وارد کنید.
- تاریخ در دسترس. اگر این ترکیب موجود نباشد، می توانید زمانی که مجدد در دسترس قرار میگیرد را نمایش دهید.
- حداقل مقدار فروش. ممکن است ترجیح دهید ایم محصول فقط بصورت عمده به فروش برسد. از این فیلد برای تنظیم تعداد کالایی که بفروش می رسد استفاده کنید. این بدان معناست که مشتری تنها در صورتی می توانید این محصول را خریداری کند که به حداقل مقدار برای این ترکیب رسیده باشد.
- مرجع و مراجع خاص (ISBN, EAN-13 و UPC). در صورت لزوم، شماره ISBN EAN-13 و/یا UPC مرجع ترکیب را در هر فیلد نشان دهید، انگار شما در پرستاشاپ برند محصول جدید را در پرستاشاپ ساخته اید.این شماره ها ممکن است توسط انبار یا حامل شما استفاده شود، بنابراین مطمئن شوید این فیلدها پرشوند. آنها اغلب برای تجارت شما ضروری هستند.
- قیمت و تاثیر
- قیمت. این فیلد زمانی که قیمت اصلی محصول صرفا به دلیل تغییر ترکیب، تغییر کند مفید است.
- تاثیر بر قیمت/قیمت هر واحد/وزن. اگر این ترکیب برروی قیمت/وزن/قیمت هرواحد محصول تاثیر میگذارد، این فیلد را با مقداری که تاثیر دارد پر کنید (مثلا اگر 2مقدار کاهش قیمت دارید "2-").
- تصویر. تصاویری که به محصول اصلی مرتبط هستند (برای آپلود تصاویر از تب "تصاویر" در چپ استفاده کنید) نمایش داده می شوند. باکس تصاویری که بهترین نمایش را برای ترکیب دارند علامت بزنید.
پس از پایان ویرایش یک ترکیب می توانید:
- برای ویرایش ترکیب قبلی یا بعدی برروی "ترکیب قبلی" یا ترکیب بعدی" کلیک کنید
- برای برگشت به محصول برروی "برگشت به محصول" در انتهای صفحه مراجعه کنید
اقدامات گروهی
می توانید جزئیات چندین یا همه ترکیبات را بطور همزمان تغییر دهید.
- ترکیب هایی را که می خواهید ویرایش کنید انتخاب کنید. برای انتخاب همه آن ها برروی "انتخاب" راست کلیک کنید.
- برروی "اقدامات گروهی" در بالای لیست ترکیبات کلیک کنید.
- تنظیماتی که می خواهید تغییر کند را ویرایش کنید. این تغییرات برای همه ترکیبات انتخاب شده اعمال خواهد شد..
- برای ویرایش ترکیبات برروی "اعمال" کلیک کنید.
اگر می خواهید ترکیبات انتخاب شده را حذف کنید، برروی "حذف ترکیب ها" کلیک کنید.
زمانی که همه جزئیات ترکیب را تنظیم کردید، با استفاده از دکمه "ذخیره و ماندن" تغییرات محصول را ذخیره کنید. ترکیبات شما در لیست مشخصه ها در پایین صفحه ظاهر خواهد شد.
ایجاد محصول مجازی
فروشگاه شما ممکن است دارای محصولات مجازی (partly or exclusively) باشد - یعنی محصولاتی که ارسال نمی شوند بلکه دانلود می شوند: بلیت سرگرمی، فایل PDF کتاب، خدمات ...
پرستاشاپ ایجاد یک محصول مجازی را برای شما آسان می کند.
روند انجام این کار مشابه با روش ایجاد یک محصول ساده است:
- از منو "کاتالوگ" به صفحه "محصولات" بروید.
- برروی دکمه "محصول جدید" کلیک کنید.
- بعد از نام محصول، نوع محصول را به "محصول مجازی" تغییر دهید.
صفحه تغییر پیدا میکنید:
- تب "مقادیر" به "محصول مجازی" تبدیل می شود.
- تب "حمل" ناپدید می شود.
تب "محصول مجازی" در ابتدا تنها یک گزینه را در اختیار شما قرار می دهد: از شما سوال می کند که آیا محصول مجازی که شما ایجاد می کنید، فایل پیوست شده دارد (مشتری برای دانلود آن پرداخت انجام دهد).
- اگر اینطور نیست، از آن بگذرید: شما خدمات ارائه می دهید و نیازی به دانلود چیزی نیست.
- در این صورت، برروی گزینه "بله" کلیک کنید.
زمانی که برروی "بله" کلیک کنید، پرستاشاپ فرم جدیدی را باز می کند که از آن می توانید فایل مورد نظر خود را برای فروش بارگذاری کنید:
- فایل. برای پیدا کردن فایل از روی هارد دیسک خود برروی "Browse" کلیک کنید.به محض انتخاب فایل، بارگذاری انجام می شود.
حداکثر سایز آپلود فایل به تنظیمات سرور شما بستگی داره، و نمی توانید آن را در پرستاشاپ افزایش دهید.
در صورتی که به فایل php.ini سرور خود دسترسی دارید، مقادیری که باید تغییر دهید:
- upload_max_filesize = 20M
- post_max_size = 20M
در صورتی که به فایل php.ini دسترسی ندارید، با پشتیبان هاست خود تماس بگیرید.
- نام فایل. نام فایل است. این فیلد بصورت خودکار پس از بارگذاری فایل پر می شود. توصیه می شوند آن را تغییر ندهید.
به منظور جلوگیری از سوء تفسیر مرورگر فایل های .exe و .jpg توصیه می شود فایل را zip کنید. مرورگر ها بدون هیچ سوالی فایل zip را برای مشتری دانلود می کنند.
در صورتی که در حال فروش تصویری با وضوح بالا هستید، بارگذاری آن با استفاده از این فرم مانع از آپلود تصویر کوچک در تب "تصاویر" در سمت چپ نمی شود.- تعداد دانلودهای مجاز. تعداد دفعاتی که یک مشتری خریداری می تواند این فایل را دانلود کند مشخص کنید. ممکن است ترجیح دهید محدود به 1 یا 5 باشد. در صورتی که میخواهید بدون محدودیت باشد مقدار فیلد را 0 تنظیم کنید.
- تاریخ انقضاء. فایل های مجازی میتوانند ماهیت تبلیغاتی داشته باشند و یا ارزش فروش بعد از مدت مشخص از دست می رود. در این صورت می توانید تاریخ انقضا را تعیین کنید که پس از آن دیگر محصول در فروشگاه شما در دسترس نخواهد بود. اگر تاریخ انقضا ندارد آن را خالی بگذارید.
- تعداد روزها. می توانید تعداد روزهایی که لینک دانلود غیرقابل استفاده باشد را تعیین کنید. اگر محدودیتی ندارد مقدار فیلد را 0 بگذارید.
پس از کار با تب "محصول مجازی" می توانید سایر تب های موجود را مانند یک محصول معمولی ویرایش کنید.
ایجاد بسته محصولات
ممکن است بخواهید یک بسته شامل چندین آیتم از محصولات را بفروش برسانید. به عنوان مثال: یک بسته راه اندازی کامپیوتر متشکل از خود رایانه، مانیتور و یک چاپگر است. پرستاشاپ ساخت یک "بسته" محصول را برای شما آسان کرده، می توانید سایر محصولات را از کاتالوگ به بسته اضافه کنید.
بسته ها امکان ساده سازی سفارشات را برای شما فراهم میکند. همچنین این امکان را به مشتریان می دهند تا از قیمت وپیشنهاد ویژه استفده کنند.
در حال حاضر نمی توانید ترکیبات یا محصولات مجازی را به یک بسته اضافه کنید.
اگر نیاز به بسته ها ترکیبی دارید، محبور خواهید بود برای هر ترکیب، محصولات واحدی ایجاد کنید. این یک محدودیت شناخته شده است و در نسخه های بعدی در پرستاشاپ رفع خواهد شد.
شما نمی توانید یک بسته موجود را به یک بسته جدید اضافه کنید، یا محتوای یک بسته موجود را به یک بسته جدید وارد کنید.
فرآیند ایجاد یک بسته شبیه به روش تولید یک محصول معمولی است.
- از منو "کاتالوگ" به صفحه "محصولات" بروید.
- برروی دکمه "محصول جدید" کلیک کنید.
- در کنار نام محصول در بالا، نوع محصول را به "بسته محصولات" تغییر دهید.
این دو چیز را تغییر خواهد داد:
- در "تنظیمات اولیه" می توانید انتخاب کنید کدام محصولات بخشی از بسته هستتند.
- در "مقادیر" می توانید نحوه اداره موجودی را انتخاب کنید.
افزودن محصول به بسته
- اولین فیلد برای جستجوی محصولاتی که قبلا در فروشگاه ثبت شده اند استفاده می شود.
- فیلد دوم برای نشان دادن مقدار محصول انتخاب شده که باید به بسته اضافه شود است.
- دکمه محصول را به بسته اضافه می کند.
Selling%20with%20PrestaShop/(02)Managing%20your%20Product%20Catalog/Adding-products-to-your-pack.png)
می توانید چندین محصول را به این بسته اضافه کنید.
با کلیک برروی آیکون سطل آشغال به سادگی می توانید محصول را از بسته حذف کنید.
مدیریت تعداد بسته
هنکامی که در حال ایجاد بسته ای از محصولات هستید، پرستاشاپ نیاز دارد موجودی آن را بداند. در تب "مقادیر" پایین "مقادیر بسته" باید یکی از گزینه های زیر را انتخاب کنید:
- فقط کاهشی بسته (رفتار پیش فرض). هنگامی که یک بسته به فروش می رسد، فقط سهام موجود در بسته تحت تاثیر قرار می گیرد.
- فقط کاهش محصولات فقط در بسته. هنگامی که بسته به فروش می رسد فقط موجودی هر محصول تحت تاثیر قرار می گیرد.
- کاهش هردو. هنگامی که بست به فروش می رسد، هم موجودی بسته و هم محصولات تحت تاثیر قرار می گیرد.
- رفتار پیش فرض: فقط کاهشی بسته. این همان رفتار پیش فرضی است که در تنظیمات محصولات در فروشگاه تنظیم شده است. بصورت پیش فرض "فقط کاهش بسته" را خواهید داشت، اما مطابق انتخاب شما تغییر می کند.
پس از اتمام کار با تب "بسته" می توانید محتویات سایر تب های در درسترس را مشابه یک محصول معمولی ویرایش کنید.
12 نکته اساسی برای ایجاد یک صفحه محصول کار آماد.
فیلم کوتاه ما را با 12 نکته در مورد چگونگی ایجاد یک صفحه محصول عالی تماشا کنید:
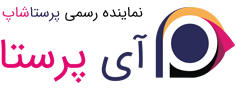



Selling%20with%20PrestaShop/(02)Managing%20your%20Product%20Catalog/navar_product.PNG)
Selling%20with%20PrestaShop/(02)Managing%20your%20Product%20Catalog/name_product.PNG)
Selling%20with%20PrestaShop/(02)Managing%20your%20Product%20Catalog/help_product.PNG)
Selling%20with%20PrestaShop/(02)Managing%20your%20Product%20Catalog/bottom_product.PNG)
Selling%20with%20PrestaShop/(02)Managing%20your%20Product%20Catalog/page_product.PNG)
Selling%20with%20PrestaShop/(02)Managing%20your%20Product%20Catalog/cover-image.JPG)
Selling%20with%20PrestaShop/(02)Managing%20your%20Product%20Catalog/adding-a-feature.JPG)
Selling%20with%20PrestaShop/(02)Managing%20your%20Product%20Catalog/brand.JPG)
Selling%20with%20PrestaShop/(02)Managing%20your%20Product%20Catalog/price.JPG)
Selling%20with%20PrestaShop/(02)Managing%20your%20Product%20Catalog/Category.JPG)
Selling%20with%20PrestaShop/(02)Managing%20your%20Product%20Catalog/create-category.JPG)
Selling%20with%20PrestaShop/(02)Managing%20your%20Product%20Catalog/specific-prices.JPG)
Selling%20with%20PrestaShop/(02)Managing%20your%20Product%20Catalog/priority-management.JPG)
Selling%20with%20PrestaShop/(02)Managing%20your%20Product%20Catalog/Customization-Example1.JPG)
Selling%20with%20PrestaShop/(02)Managing%20your%20Product%20Catalog/Customization-Example2.JPG)
Selling%20with%20PrestaShop/(02)Managing%20your%20Product%20Catalog/combination-manualMethod.JPG)
Selling%20with%20PrestaShop/(02)Managing%20your%20Product%20Catalog/creating-a-virtual-product.JPG)