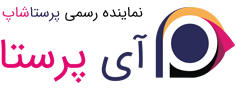نحوه کار با ماژول تیکت آی پرستا - بخش مدیریت
پس از آشنایی با نحوه ارسال و مشاهده تیکت در بخش کاربری، نوبت به توضیحات بخش مدیریت میرسد. در واقع عمده عملیات و اهمیت تیکت، در بخش مدیریت آن است. در اینجا به توضیح امکانات و نحوه کار در بخش مدیریت ماژول تیکت پرستاشاپ میپردازیم.
پس از نصب ماژول تیکت، یک منوی جدید به پرستاشاپ شما اضافه خواهد شد که شامل چند زیرمنو میباشد. با کلیک بر روی منوی "سیستم تیکت" شما به صفحه تنظیمات ماژول تیکت پرستاشاپ منتقل خواهید شد. اما برای رسیدن به صفحه تیکت، باید روی اولین زیرمنو با عنوان "تیکت ها" کلیک نمائید. پس از باز شدن لینک، با صفحه ای مشابه تصویر زیر مواحه خواهید شد.
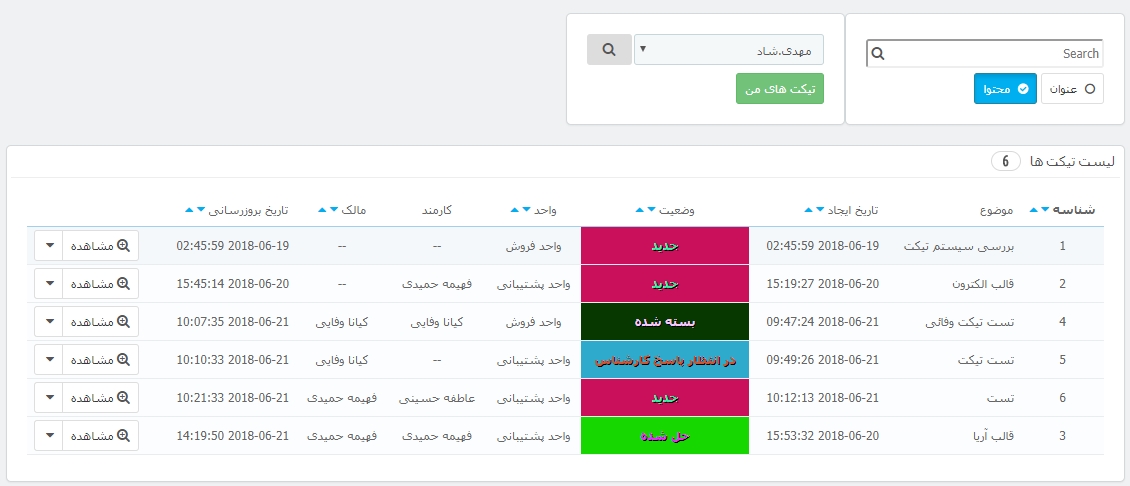
بخش جستجو
کادر جستجو به صورت پیشفرض، شماره تیکت ها را جستجو میکند. اگر به دنبال عبارات خاصی در محتوای تیکت ها میگردید، باید عنوان و محتوا را در این کادر انتخاب کنید تا جستجو در عنوان و متن تیکت ها نیز انجام شود. بهتر است تیکتها را پس از اینکه به پایان رسیدند، حتما در وضعیت مناسب و بسته شده قرار دهید تا پس از گذشت زمان و افزایش حجم تیکتها، فشار به سرور شما وارد نشود.
بخش کارمندان
از طریق این کادر میتوانید تیکتهای مربوط به یک کارمند خاص را مشاهده نمائید و همچنین با کلیک بر روی دکمه سبز رنگ "تیکت های من"، میتوانید تنها تیکتهای مربوط به خود را مشاهده نمائید. پس از این کار، دکمه سبز رنگ تبدیل به دکمه آی رنگ با متن " تمام تیکت ها" خواهد شد که برای مشاهده مجدد همه تیکت ها استفاده میشود.
لیست تیکت ها
در این کادر، تمامی تیکتها لیست میشوند و شما میتوانید آنها را بر اساس شناسه، تاریخ ایجاد یا تاریخ آخرین عملیات، وضعیت، واحد و همچنین مالک تیکت، مرتب کرده و بررسی نمائید. برای مشاهده هر تیکت باید روی آن کلیک نمائید تا به صفحه آن تیکت منتقل شوید. همچنین دکمه حذف تیکت در این لیست قرار گرفته است که با انجام این کار، تیکت از گردونه عملیات سیستم تیکت خارج میشود و از بخش کاربری و مدیریت قابل دسترسی نخواهد بود ولی اطلاعات آن همچنان در دیتابیس باقی میماند. در آینده بخشی برای بازیابی یا حذف کامل این موارد اضافه خواهد شد.
عملیات اصلی بررسی و رسیدگی به تیکت ها در این بخش انجام میگیرد. پس از انتقال به صفحه مشاهده تیکت، با صفحه ای مشابه با تصویر زیر روبرو خواهید شد.
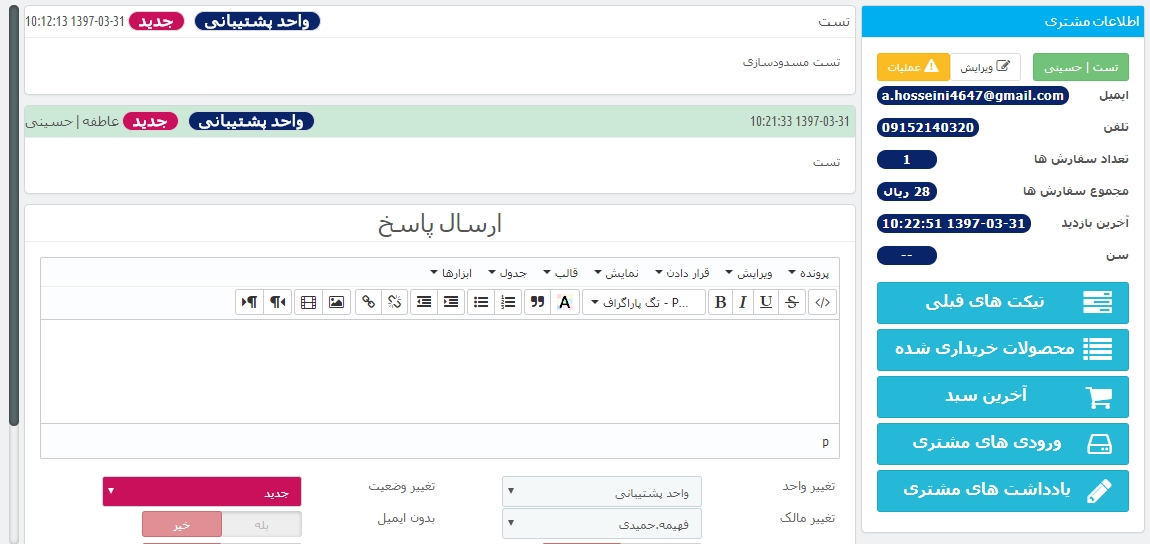
برای رسیدگی و پاسخگویی به تیکت ها، معمولا نیاز به اطلاعاتی در مورد مشتری داریم. سوابق خرید و فعالیتهای مشتری در فروشگاه اینترنتی ممکن است در پاسخگوئی تاثیر داشته باشند. ما سعی کردیم تا حداکثر اطلاعات را در حداقل مکان و با سرعت بالا در اختیار مدیران قرار دهیم تا بتوانند در کمترین زمان ممکن به تیکتها رسیدگی کنند. به همین منظور، صفحه هر تیکت شامل دو بخش تقریبا مجزا میباشد. بخش اول ستون سمت راست است که به طور کامل به اطلاعات و عملیات مربوط به مشتری میپردازد و ستون اصلی که صرفا بر عملیات و اطلاعات تیکت فعلی تمرکز دارد. در ادامه به توضیح قسمتهای مختلف میپرازیم.
اطلاعات مشتری
در این قسمت اطلاعات عمومی مشتری نمایش داده میشود:
- نام و نام خانوادگی: این بخش کاملا واضح است و نام و نام خانوادگی مشتری را نمایش میدهد. اگر در کادر سبز رنگ نمایش داده شود، مشتری عادی است و چنانچه در کادر قرمز رنگ نمایش داده شود به این معنی است که این مشتری توسط یکی از مدیران بلاک شده است و دیگر قادر به دسترسی به سیستم تیکت نخواهد بود. صمن اینکه با کلیک بر روی این لینک، به صفحه همان مشتری در بخش مدیریت پرستاشاپ منتقل خواهید شد.
- ویرایش: این لینک شما را به صفحه ویرایش مشتری هدایت میکند. ممکن است مثلا مشتری نام خود را انگلیسی وارد کرده باشد و شما قصد اصلاح آن را داشته باشید و میتوانید از این طریق به سرعت به آن دسترسی داشته باشید.
- عملیات: این دکمه شامل 4 عملیات مختلف است. هشدار، یادداشت، مسدود سازی و رفع مسدودیت. تمام این 4 عملیات بر روی مشتری اعمال میگردند و در واقع در تمام تیکت های مشتری فعلی قابل مشاهده هستند. تفاوت هشدار و یادداشت در میزان اهمیت آنهاست. مثلا چنانچه مشتری به شما بدهی دارد و قصد دارید تا زمان پرداخت بدهی، خدمات پشتیبانی را متوقف کنید باید یک هشدار ثبت کنید تا سایر همکاران شما و همچنین خود شما در آینده متوجه این مساله باشند. در آپدیتهای آتی، هشدار ها کاربردی تر خواهند شد. یادداشت ها برای سایر مواردی است که باید در نظر گرفته شود ولی از اهمیت کمتری برخوردارند. مثلا یک مشتری ممکن است بد حساب باشد یا در خرید قبلی از شما دچار مشکل شده باشد و یا هر نکته ای که باید همکاران شما و خود شما در آینده از آن مطلع باشید. شما میتوانید مشتری خود را بنا بر دلایلی (مثلا اهانت یا عدم پرداخت بدهی و سایر موارد) مسدود کنید تا دیگر دسترسی به سیستم ارسال تیکت نداشته باشد و همچنین قابلیت رفع مسدودیت را نیز خواهید داشت. بهتر در هر کدام از این موارد، توضیحات کامل و مناسبی بنویسید تا در آینده کاملا متوجه باشید که چرا فلان کاربر شما مسدود یا رفع مسدودیت شده است.
- ایمیل: ایمیلی که مشتری شما با آن ثبت نام کرده است را نمایش میدهد
- تلفن: شماره تماس مشتری را نمایش میدهد
- تعداد سفارشات: تعداد کل سفارش های معتبر مشتری را نمایش میدهد
- مجموع سفارشات: جمع کل مبالغ سفارشات مشتری تا این لحظه را به شما نمایش میدهد تا بدانید که تا به حال چقدر از شما خرید داشته است.
- آخرین بازدید: نشان دهنده ی زمان آخرین مراجعه مشتری به فروشگاه شماست.
- سن: سن مشتری را بر اساس اطلاعاتی که وارد کرده است نمایش میدهد
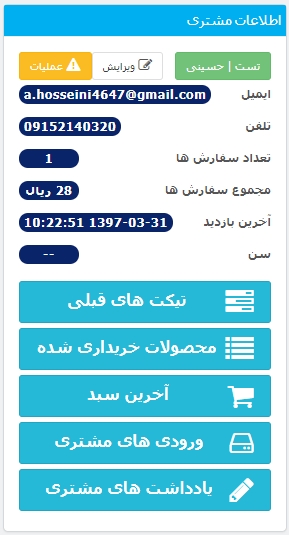
تیکت های قبلی
با کلیک بر روی این لینک، تمام تیکتهای قبلی مشتری نمایش داده خواهند شد. در برخی موارد شما نیاز به بررسی سایر تیکت های همان مشتری خواهید داشت که از این طریق به راحتی در دسترس شما هستند.
محصولات خریداری شده
پس از کلیک بر روی این لینک، لیست کامل محصولات خریداری شده توسط این مشتری به شما نشان داده خواهد شد. ممکن است در هنگام بررسی تیکت، نیاز به دانستن محصولات خریداری شده توسط این مشتری را داشته باشید که به راحتی در دسترس شما قرار دارد.
آخرین سبد خرید
با کلیک روی این دکمه، آخرین سبد خرید مشتری که هنوز توسط مشتری کامل نشده است به شما نمایش داده خواهد شد. با مشاهده محصولات این سبد خرید، شما میتوانید در هنگام پاسخ به مشتری، وی را ترغیب به نهایی کردن خرید خود نمائید.
ورودی های مشتری
چنانچه برای سیستم تیکت خود، فیلدهای اضافی ورود اطلاعات تعریف کرده باشید، از این طریق میتوانید به آنها دسترسی داشته باشید
یادداشت های مشتری
با کلیک روی این دکمه، شما به 4 بخش زیر دسترسی خواهید داشت:
- هشدارها: در این قسمت تمام هشدارهای ثبت شده برای این مشتری نمایش داده خواهد شد
- یادداشت ها: در این قسمت میتوانید تمام یادداشت های ثبت شده برای این مشتری را مطالعه کنید
- تاریخچه مسدودسازی: چنانچه قبلا مشتری شما مسدود و یا رفع مسدودی شده باشد، در این قسمت قابل مشاهده است
- تاریخچه اتصال ها: سوابق بازدیدهای مشتری از سایت شما را نمایش میدهد
لیست سوال و جواب ها:
در ستون اصلی، لیست تمام فعالیتهای قبلی تیکت قابل مشاهده است. در هر فعالیت، اطلاعاتی مانند تاریخ، واحد و وضعیت را میتوانید مشاهده نمائید. کادرهایی که هدر سفید دارند توسط مشتری و کادرهایی که هدر سبز دارند توسط کارمندان ثبت شده اند و به ترتیب تاریخ ایجاد آنها، پشت سر هم لیست میشوند.
ارسال پاسخ
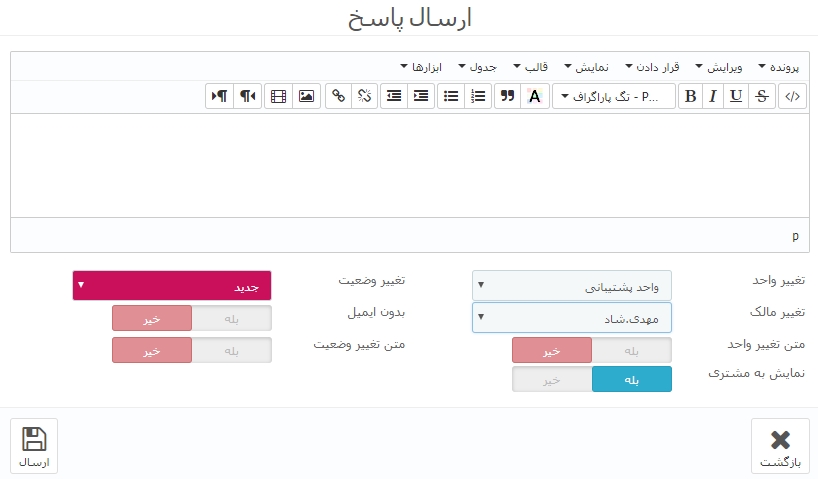
در کادر محتوا میتوانید متن پاسخ خود را تایپ کنید. اگر فقط قصد ارجاع یا تغییر وضعیت تیکت را دارید میتوانید این کادر را خالی بگذارید. سایر موارد این بخش به شرح زیر است:
- تغییر واحد: اگر میخواهید تیکت را به واحد دیگری ارجاع دهید باید این بخش را تغییر بدهید
- تغییر وضعیت: اگر قصد دارید وضعیت تیکت را عوض کنید باید یکی از وضعیت های این لیست را انتخاب نمائید
- تغییر مالک: از این طریق میتواند تیکت را مستقیما به کارمند دیگری ارجاع دهید
- بدون ایمیل: اگر این گزینه فعال باشد، برای مشتری از بابت این پاسخ، ایمیلی ارسال نخواهد شد
- متن تغییر واحد: اگر این گزینه فعال شود و واحد تیکت را تغییر داده باشید، توضیحات مربوط به آن واحد برای مشتری ارسال خواهد شد
- متن تغییر وضعیت: اگر این گزینه فعال باشد و وضعیت تیکت را تغییر داده باشید، توضیحات مربوط به آن وضعیت برای مشتری ارسال خواهد شد
- نمایش به مشتری: اگر این گزینه غیرفعال شود، تنها کارمندان میتوانند این پاسخ را مشاهده نمایند و از دید مشتری پنهان خواهد ماند