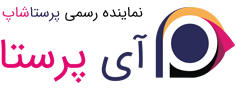موقعیت ها در بخش کاربری
- موقعیت ها در بخش کاربری
- جا به جایی ماژول در یک هوک
- قرار دادن ماژول در یک هوک: نشاندن
- ویرایش یک ماژول موجود در هوک
- حذف یک ماژول از هوک
- جا به جایی یک ماژول به صورت بصری: ویرایش زنده
- ماژول ها را به چه هوک هایی می توان منتقل کرد؟
- نشاندن یک ماژول با تغییر کد
ماژول ها دارای دو نوع نحوه نمایش می باشند. یکی در پنل مدیریت ( همراه با گزینه ها و صفحه پیکربندی مربوط به هریک از ماژول ها ) و دیگری در بخش کاربری. نمایش ماژول در بخش کاربری نحوه نمایش و محل قرارگیری آن را در قالب فروشگاه شما نشان می دهد.
موقعیت ماژول در قالب قابل تغییر می باشد، برای مثال ممکن است شما بخواهید یک ماژول را بالاتر ( یا پایین تر ) از جایی که قرار دارد منتقل کنید. این جا به جایی را می توانید از طریق صفحه "ماژول ها >> موقعیت ها " انجام دهید. در واقع این گزینه امکان قرار دادن یک ماژول را در موقعیت مورد نظر شما بدون نوشتن هیچ کدی فراهم می کند.
صفحه موقعیت ها تمامی هوک ها و ماژول های موجود در آن ها را نمایش می دهد. بسیاری از آن ها به صورت پیش فرض خالی هستند، اما بعضی از آن ها دارای تعداد زیادی ماژول های می باشند ( برای مثال هوک displayHeader به طور پیش فرض دارای 33 ماژول می باشد).
Managing Modules and Themes/11.png)
بالای صفحه لیست کشویی وجود دارد که این امکان را برای شما فراهم می کند تا هوک مورد نظر خود را انتخاب و مشاهده کنید.
به صورت پیش فرض، این صفحه تنها هوک هایی را که نمایش می دهد. با زدن چک گزینه " نمایش قرارگیری بینیاز از موقعیت " تمامی هوک ها حتی آن هایی را که نمی توانید موقعیت آن ها را تغییر دهید را نمایش می دهد.
هدر هر جدولی نام هوک را نمایش می دهد، (بعضی از آن ها دارای توضیح کوتاه نیز هستند) و عدد نمایش داده شده تعداد ماژول های موجود در هوک می باشد و محتوای جدول نیز ماژول های نمایش داده شده در هوک مورد نظر هستند.
ماژول ها به طور منظم در هوکی که قرار دارند نمایش داده می شوند.
جا به جایی ماژول در یک هوک
دو راه برای تغییر موقعیت ماژول در هوک وجود دارد:
- کلیک روی دکمه های بالا و پایین موجود در کنار نام ماژول. پس از این کار صفحه دوباره بارگذاری می شود.
- کشیدن و رها کردن (Drag and drop) ماژول:
- ماؤس را روی شماره ماژولی که می خواهید نگه دارید و تا تبدیل به آیکون حرکت تبدیل شود و
آن را به موقعیت دلخواهتان جا به جا کنید. - ماؤس روی سطر / موقعیت ماژول مورد نظرتان ببرید و آن را به مکان دلخواه بکشید.
- ماؤس را روی شماره ماژولی که می خواهید نگه دارید و تا تبدیل به آیکون حرکت تبدیل شود و
برای بیش تر ماژول ها، جا به جایی به راحتی می تواند از طریق پنل مدیریت انجام شود اما برای بعضی از ماژول ها نیاز به تغییر در کد می باشد.
قرار دادن ماژول در یک هوک: نشاندن
در پرستاشاپ " نشاندن " عمل قرارگیری ماژول در هوک می باشد. قابلیتی که با استفاده از آن می توانید یک ماژول را به بیش از یک هوک اضافه کنید.
به دو نکته قبل از جا به جایی یک ماژول توجه کنید:
- برخی از ماژول ها طوری نوشته شده اند که تنها در هوک های خاصی قرار می گیرند.
- برخی از هوک ها طوری نوشته شده اند که بعضی از ماژول ها را نمی پذیرند.
بنابراین، حواستان به این مسئله باشد که شما همیشه نمی توانید هر ماژولی را در هر هوکی قرار دهید.
زمانی که تأثیر یک ماژول جدید را در بخش کاربری تست می کنید از این که کش خاموش است، اطمینان حاصل کنید. خاموش کردن کش از طریق صفحه " کارایی" در منوی "پارامترهای پیشرفته" انجام می شود.
فرایند نشاندن یک ماژول دارای مراحل زیر می باشد :
- رفتن به صفحه " موقعیت ها " از طریق منوی " ماژول ها " .
- کلیک روی دکمه " نشاندن یک ماژول " در بالای صفحه و سمت چپ.
- در لیست کشویی "ماژول"، ماژول مورد نظر خود را برای قرارگیری انتخاب کنید.
- در لیست کشویی "جاگیری در" ، جایی که می خواهید ماژول در آن قرار بگیرد را انتخاب کنید. هوک های زیادی در لیست وجود دارد. در صورت نیاز می توانید بعدا این تنظیمات را تغییر دهید.
- در فیلد " استثناها " نام صفحاتی را که نمی خواهید ماژول در آن ها نمایش داده شود تایپ کنید. می توانید با نگه داشتن دکمه Ctrl نام های مورد نظرتان را انتخاب کنید. برای حذف آن هایی که انتخاب کرده اید نیز می توانید این عمل را انجام دهید: نگه داشتن دکمه Ctrl + کلیک.
- ذخیره تغییرات را فراموش نکنید.
Managing Modules and Themes/12.png)
لیست کشویی "جاگیری در" موقعیت هایی را که ماژول می تواند در آن قرار بگیرد را به شما نشان می دهد. البته ممکن است با انتخاب یکی از گزینه ها چیزی که مورد نظر شماست اتفاق نیفتد پس دوباره سایر موقعیت ها را امتحان کنید تا به نتیجه دلخواه برسید.
با این که لیست کشویی "جاگیری در" اسامی هوک های موجود را در اختیار شما قرار می دهد،
این لیست برخی از جزئیات را نیز برای شما نمایش می دهد: بعضی از هوک ها پس از نامشان دارای توضیح می باشند، برای مثال هوک " displayAttributeForm " دارای توضیح "Add fields to the form 'attribute value ( افزودن فیلد برای ارزش مشخصه فرم)" می باشد.
ویرایش یک ماژول موجود در هوک
هر ماژول دارای دو آیکون می باشد: یکی ویرایش تنظیمات و دیگری حذف ماژول.
ویرایش یک ماژول همانند نشاندن یک ماژول از رابطی مشابه استفاده می کند. تفاوت بزرگ این دو، عدم توانایی شما برای تغییر تنظیمات "ماژول" و "جاگیری در" می باشد، این دو گزینه غیرفعال هستند به همین علت به رنگ خاکستری نشان داده می شوند. شما تنها قادر به ویرایش تنظیمات " استثناها " می باشید، که در قسمت بالا "قرار دادن ماژول در یک هوک " توضیح داده شد.
با وجود این که شما نمی توانید تنظیمات مربوط به "ماژول" و "جاگیری در" ویرایش کنید اما آن ها صرفا به دلیل یادآوری این موقعیت ها نمایش داده می شوند.
Managing Modules and Themes/13.png)
اگر قصد جا به جا کردن یک ماژول را به هوک دیگری دارید، باید از رابط نشاندن یک ماژول استفاده کنید:
- روی دکمه "نشاندن یک ماژول" در بالای صفحه کلیک کنید.
- در لیست کشویی "ماژول"، ماژول مورد نظر خود را که می خواهید آن را جا به جا کنید، انتخاب کنید.
- در لیست کشویی "جاگیری در" ، جایی که می خواهید ماژول در آن قرار بگیرد را انتخاب کنید.
- در فیلد " استثناها " نام صفحاتی را که نمی خواهید ماژول در آن ها نمایش داده شود تایپ کنید.
- تعییرات را ذخیره کنید. لیست هوک ها نمایش داده می شود.
- به هوکی که ماژول را در آن قرار دادید بروید: ماژول باید در این جا نشان داده شود. در صورت لزوم موقعیت آن را تغییر دهید.
- به هوکی که ماژول در ابتدا در آن قرار داشت بروید و برای حذف آن روی آیکون سطل آشغال کلیک کنید. این کار مانع از نمایش دوباره ماژول می شود.
همیشه بخش کاربری را برای اطمینان از این که ماژول در جایگاه درست خود قرار گرفته است، چک کنید.
حذف یک ماژول از هوک
دو راه برای حذف یک ماژول از هوک وجود دارد:
- حذف تنها یک ماژول: کلیک روی آیکون سطل آشغال در سمت چپ هر ماژول.
- حذف گروهی ماژول ها: ماژول های مورد نظر را با زدن تیک چک باکس آن ها انتخاب کنید و پس از آن روی دکمه " جداسازی انتخاب شده ها " کلیک کنید که در بالا و پایین لیست هوک ها قرار دارد.
جا به جایی یک ماژول به صورت بصری: ویرایش زنده
راه دیگر جابه جا کردن ماژول ها در صفحه اصلی فروشگاه از طریق ویرایش زنده می باشد، ابزاری که به شما اجازه جا به جا کردن ماژول ها را به صورت بصری می دهد. برای کار با ویرایش زنده از طریق صفحه " موقعیت ها " و کلیک روی دکمه " اجرای ویرایش زنده " اقدام کنید.
Managing Modules and Themes/14.png)
با کلیک روی دکمه " اجرای ویرایش زنده " پرستاشاپ پنجره/ تب جدیدی را همراه با اسکریپت ویرایش زنده در مرورگر شما باز می کند:
- همه بلوک های ماژول دارای حاشیه با نقطه های قرمز رنگ می باشند، که این امکان را برای شما فراهم می کند تا بدانید کدام یک از بلوک ها قابل حرکت هستند.
- نام بلوک نیز نشان داده می شود تا بلوک مورد نظر خود را راحت تر پیدا کنید.
- هر یک از بلوک ها دارای دو آیکون می باشند:
- آیکون"حرکت" : با کلیک روی آن می توانید بلوک را حرکت دهید.
- آیکون "سطل آشغال": با کلیک روی آن بلوک مورد نظر از صفحه حذف می شود.
Managing Modules and Themes/15.png)
بالای صفحه در حالت ویرایش زنده، نوار ابزاری وجود دارد که دارای دو دکمه می باشد: "بستن ویرایش زنده" و "ذخیره".
گزینه ذخیره که واضح است چه کاری انجام می دهد اما دکمه بستن ویرایش زنده منجر به لغو تمامی تغییراتی که طی این ویرایش انجام داده اید، می شود.
پس از حذف یک ماژول اگر بخواهید دوباره وضعیت را به حالت قبل برگردانید باید از طریق صفحه " موقعیت ها " و استفاده از فرم " نشاندن یک ماژول " استفاده کنید.
ماژول ها را به چه جاهایی می توان حرکت داد؟
شما نمی توانید ماژول ها را به هرجایی که می خواهید حرکت دهید: این کار وابسته به دو مورد می باشد یکی هوک های قالب و پشتیبانی هوک ماژول. بنابراین عمدتا شما قادر به جا به جایی ماژول هایی هستید که برای آن هوک تعریف شده باشند، برای مثال: ماژول های هر ستون به راحتی قابل انتقال به ستون دیگر هستند (برای مثال از ستون راست به چپ). در حالی که ماژول های صفحه اصلی تنها در ستون های خاص قابل حرکت هستند.
اگر ماژول قابلیت جا به جایی به محلی را که شما می خواهید داشته باشد، بلوک به رنگ سبز نمایش داده می شود در غیر این صورت به رنگ قرمز نمایش داده می شود.
نشاندن یک ماژول با تغییر کد
این گزینه تنها برای افراد متخصص می باشد: برای این کار شما باید دانش کافی راجع به PHP و HTML داشته باشید.
برخی از ماژول ها را نمی توان به راحتی از طریق بخش کاربری جا به جا کرد، زیرا فاقد کدهای لازم برای این کار می باشند.
برای مثال، بلوک "جستجوی سریع" (blocksearch) قابلیت نمایش در هر دو ستون و هدر را دارد، اما بلوک "واحد پول" (blockcurrencies) تنها در بخش هدر نمایش داده می شود. و به همین ترتیب بلوک "محصولات ویژه" (homefeatured) تنها قابلیت نمایش در بخش مرکز صفحه از صفحه اصلی را دارد.
اگر شما قصد قرار دادن ماژول هایی مانند بلوک "واحد پول" را در موقعیتی که برای آن ایجاد نشده اند را دارید، باید فایل های قالب آن را ویرایش کنید.
ماژول های پیچیده تری مانند بلوک " ویژه ها " نیز می توانند در بخش های دیگر نمایش داده شوند اما ممکن است برای سازگاری ظاهری در موقعیت جدید تا حدی نیاز به بازنویسی داشته باشند.
برای شخصی سازی قابلیت نشاندن ماژول، باید تابع PHP صحیح برای هوک جدید داده شود. برای مثال، بلوک "واحد پول" دارای این توابع می باشد:
Managing Modules and Themes/17.png)
برای مثال، برای نشاندن بلوک "واحد پول" در ستون راست نیاز به افزودن تابع ()hookRightColumn دارید:
Managing Modules and Themes/16.png)
پس از آن شما باید کد مربوط به نمایش بلوک مورد نظر خود را در بخش کاربری بنویسید. بهترین حالت، کپی/ پیست محتوای تابع ()hookTop می باشد و در بدترین حالت، شما نیاز به ویرایش محتوای تابع ()hookTop دارید.