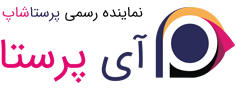مدیریت شاخه ها
داشتن شاخه ها برای شما امری ضروریست. شاخه ها این امکان را برای شما فراهم می کنند تا محصولات مشابه را گروه بندی کنید. این گروه بندی به مشتریانتان کمک می کند تا محصول مورد نظر خود را به راحتی بین سایر دسته بندی ها پیدا کنند و بتوانند دامنه جستجوی خود را برای رسیدن به هدف شان محدود کنند. این دسته بندی ها همچنین امکان مقایسه محصولات برای مشتریان فراهم می آورد (با استفاده از ویژگی مقایسه گر محصولات پرستاشاپ).
شما باید برای ایجاد دسته بندی جدید حداقل دو محصول با ویژگی مشابه داشته باشید. محصولات موجود در دسته بندی باید قابل مقایسه باشند. این نکته را حین افزودن محصولات و دسته بندی های جدید به خاطر بسپارید.
شما ممکن است هیچ دسته ای ایجاد نکنید و تمام محصولات را در یک دسته بندی کلی به نام "خانه" قرار دهید. اما در این صورت مشتریان قادر به مقایسه محصولات نخواهند بود.
ممکن است شما تمایلی به داشتن ویژگی مقایسه در فروشگاهتان نداشته باشید و ترجیح دهید دسته بندی خود را آزادانه بسازید. در این صورت باید ویژگی مقایسه را غیرفعال کنید: به صفحه تنظیمات محصول رفته و مقدار فیلد " مقایسه کالا " را 0 قرار دهید.
زمانی که یک دسته محصول ایجاد می کنید، باید روی یک نکته تمرکز داشته باشید: محصولات موجود در دسته باید در مشخصه ها قابل مقایسه باشند (نه ویژگی ها). این نه تنها برای مشتریان مفید خواهد بود بلکه برای ویژگی مقایسه محصول پرستاشاپ نیز ضروری است.
دسته بندی ها در صفحه " شاخه ها" از منوی " کاتالوگ " مدیریت می شوند. این صفحه جدولی با دسته های موجود همراه با اطلاعات اصلی را نمایش می دهد.
به منظور نمایش زیردسته ها، روی شاخه والد کلیک کنید یا روی دکمه "مشاهده" کلیک کنید.
با استفاده از آیکون های موجود در ستون " نمایش داده شده" این جدول، می توانید دسته هایی را که تعیین می کنید از دید مشتری پنهان کنید برای این کار روی آیکون چک سبز رنگ کلیک کنید. با این کار آیکون تبدیل به ضربدر قرمز رنگ می شود.
در واقع تمامی شاخه ها زیر شاخه ای از "خانه" می باشند.
برای ویرایش شاخه "خانه" (یا هر شاخه ای که انتخاب کرده اید)، روی دکمه "ویرایش" در ستون دکمه ها نمایش داده شده در جدول دسته های ریشه کلیک کنید.
برای ایجاد یک دسته جدید (یا یک زیر دسته از دسته های موجود)، روی دکمه " افزودن جدید"کلیک کنید.
Managing the Catalog/(01)Managing Products/30.png)
ترجمه شاخه های شما!
از این که هر فیلد در هر زبانی که فروشگاه شما پشتیبانی می کند ترجمه شده است، اطمینان حاصل کنید. به منظور انجام این کار، روی دکمه زبان کلیک کنید و با زبان مورد نظرتان متن را ویرایش کنید.
ابتدا باید مجموعه ای از اطلاعات عمومی را وارد کنید:
- نام. به این شاخه جدید یک نام اختصاص دهید. نام ها را کوتاه، توصیفی و عاقلانه انتخاب کنید: جستجوی مشتریان شما در فروشگاه متکی به همین نامهاست.
- نمایش داده شده. وضعیت نمایش این شاخه را تعیین کنید(برای مثال: برای مشتریان در دسترس باشد یا خیر). به عنوان مثال شاید بخواهید نمایش یک دسته را تا اتمام کامل جزئیات آن برای مشتریان به تعویق بیندازید.
- شاخه والد. گزینه شاخه والد هنگامی در حال ایجاد شاخه روت (ریشه) هستید نمایش داده نمی شود. اما اگر می خواهید یک زیرشاخه ایجاد کنید، شاخه مورد نظرتان را انتخاب کنید.
البته این فرم مشابه زمانی است که یک شاخه ریشه یا زیرشاخه ایجاد می کنید. تنها تفاوت آن این است که با کلیک روی " افزودن جدید" از یکی از شاخه ها، پرستاشاپ متوجه می شود که شما قصد ایجاد یک زیردسته را دارید و گزینه والد مطابق با آن تنظیم می شود.
- توضیحات. شما باید این فیلد را پر کنید، زیرا این کار نه تنها برای خود شما یا کارمندانتان مفید خواهد بود، بلکه در برخی از قالب ها نیز ممکن است این توضیحات برای مشتریان نمایش داده شود.
- تصویر. برای آپلود یک تصویر از کامپیوترتان که نشان دهنده این دسته می باشد، روی دکمه " افزودن فایل" کلیک کنید.
- عنوان متا. عنوانی که در موتورهای جستجو حین ارسال یک درخواست ظاهر خواهد شد.
- توضیحات متا. توضیحی راجع به شاخه را ارائه می کند که در نتایج جستجو ظاهر خواهد شد.
- کلمات کلیدی متا. لغات کلیدی را باید به منظور حفظ مرجع سایتتان به وسیله موتورهای جستجو تعریف کنید. می توانید چندین کلمه کلیدی را وارد کنید و آن ها را با کاما از هم جدا کنید، درست مانند عبارات، که باید در علامت نقل قول آن را نشان داد.
- URL آشنا. این امکان را برای شما فراهم می کند تا بتوانید آدرس های شاخه را بازنویسی کنید. برای مثال شما می خواهید به جای داشتن آدرسی مانند: example.com/category.php?id_category=3 این آدرس example.com/123-name-of-the-category را داشته باشید.
در این مورد، باید کلماتی را که مایل به نمایش آن ها هستید از طریق خط تیره از هم جدا کنید.
- دسترسی گروه. برای محدود کردن دسترسی برخی خریداران به شاخه ها و محصولات مرتبط با آن می باشد. برای مشاهده این شاخه ها، باید خریداران متعلق به یکی از گروه های تعیین شده باشند. برای اطلاعات بیش تر صفحه " گروه ها " از منوی "مشتریان" را چک کنید.
- شاخه ریشه. این گزینه تنها زمانی که یک شاخه ریشه ایجاد می کنید ظاهر می شود. ممکن است شما تمایل به استفاده از دسته جدیدی بجای شاخه "خانه" داشته باشید. بنابراین این گزینه را برای این کار مد نظر داشته باشید.
شاخه ریشه در حالت چند فروشگاهی بسیار مفید خواهد بود. تصور کنید شما سه فروشگاه با محصولات و دسته بندی های متفاوت دارید: ممکن است بخواهید از شاخه متفاوت ریشه برای هر فروشگاه استفاده کنید.
شاخه ریشه، شاخه "خانه" از هر فروشگاهی را نشان می دهد بنابراین اگر نمی خواهید محصولات مشابه را در دسته بندی صفحه اصلی هر فروشگاهی داشته باشید، به شاخه های ریشه متفاوت نیاز دارید.
این یک راه آسان برای اختصاص شاخه های متفاوت به هر فروشگاه می باشد و شما می توانید محصولات متفاوتی در شاخه خانه داشته باشید.
هنگامی که پیکربندی دسته ها به پایان رسید، آن ها را ذخیره کنید، حالا می توانید این شاخه را با محصولات دلخواهتان پرکنید.
شاخه های جدید ایجاد شده به صورت خودکار در منوی فروشگاه شما ظاهر نمی شوند. برای نمایش آن ها باید ماژول " منوی افقی بالا " را ویرایش کنید ( زمان استفاده از قالب پیش فرض)، یا هر ماژول دیگری که برای مدیریت منو داشته دارید.
ویرایش شاخه ها
دکمه "ویرایش" این امکان را برای شما فراهم می کند تا بتوانید شاخه والد زیرشاخه مورد نظرتان را تغییر دهید. به این معنی که وقتی شما در حال مشاهده زیرشاخه های اصلی هستید، با کلیک روی دکمه "ویرایش" امکان ویرایش شاخه "خانه" برای شما وجود دارد.
می توانید روی هر شاخه ای در جدول کلیک کنید: با این کلیک تمام زیرشاخه های آن نمایش داده می شود. در حقیقت با کلیک روی دکمه "ویرایش" می توانید شاخه والد را ویرایش کنید، و با کلیک روی دکمه " افزودن جدید" فرم ایجاد زیرشاخه باز می شود که "شاخه والد" آن شاخه جاری می باشد.
واردسازی و استخراج دسته بندی ها
علاوه بر دکمه های " افزودن جدید" و "ویرایش" ، سه دکمه دیگر هم وجود دارد:
- واردسازی. گزینه واردسازی امکان دانلودلیستی از تمام دسته بندی ها را با فرمت CSV برای شما فراهم می کند.
- استخراج. صفحه " پارامترهای پیشرفته >> واردسازی CSV " را باز می کند. برای یادگیری بیش تر درباره واردسازی فایل های CSV به فصل "پارامترهای پیشرفته" مراجعه کنید.
شما به فایل CSV برای پیگیری این فرمت نیاز خواهید داشت:
Managing the Catalog/(01)Managing Products/31.png)
ID شاخه نام دسته نیست بلکه شناسه می باشد.
- دوباره سازی لیست. بارگذاری دوباره لیست شاخه ها با همه تغییراتی که ایجاد کرده اید.
گزینه های بیش تر برای واردسازی در صفحه "واردسازی CSV " از منوی "پارامترهای پیشرفته" موجود می باشد.
افزودن محصولات به یک شاخه
به منظور افزودن یک محصول به شاخه، باید صفحه پیکربندی محصول را باز کنید و به تب "وابستگی ها" در سمت چپ بروید. این قسمت جاییست که می توانید به هر محصول دسته های مورد نظرتان را اختصاص دهید.
شاخه "خانه" یک شاخه خاص می باشد، جایی که شما می توانید محصولات پرطرفدار از هر شاخه را در آن ایجاد و در بلوک "محصولات پرطرفدار" نمایش دهید. به طور پیش فرض شما تنها می توانید 8 محصول را در صفحه اصلی نمایش دهید.
بلوک "محصولات پرطرفدار " وابسته به ماژول "محصولات پرطرفدار در صفحه اصلی" می باشد. اگر می خواهید تعداد بیش تری (یا کمتر) از محصولات در صفحه اصلی نمایش داده شود، این ماژول را پیکربندی کنید (از طریق منوی "ماژول ها" به صفحه "ماژول ها و سرویس ها" بروید).
نکته: شما نباید به منظور گذاشتن یک محصول در صفحه اصلی آن را از شاخه اصلی حذف کنید. یک محصول می تواند در صورت نیاز در شاخه های زیادی قرار گیرد.