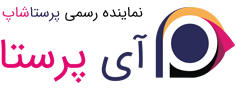مدیریت محصولات
شما می توانید محصولات فروشگاه خود را از طریق منوی " کاتالوگ " و صفحه "محصولات" مدیریت کنید.
بخش های این فصل:
- مدیریت محصولات
- لیست محصولات
- صفحه ایجاد محصول
- پرکردن اطلاعات محصول
- تنظیم قیمت برای محصول
- سئو برای محصولات
- مدیریت وابستگی ها
- ارزیابی هزینه حمل و نقل: اندازه، وزن، نوع حامل
- افزودن ترکیب برای محصولات
- مدیریت تعداد موجودی محصول
- افزودن تصاویر محصول
- پیکربندی ویژگی های محصولات
- مدیریت شخصی سازی
- مدیریت پیوست ها
- تنظیم فراهم کننده های محصول
- مدیریت انبار (پیشرفته)
- ایجاد بسته محصولات
- ایجاد محصولات مجازی
لیست محصولات
با کلیک روی گزینه "محصولات" از منوی کاتالوگ لیستی از محصولات همراه با برخی از جزئیات آن محصول نمایش داده می شود مانند: عکس، نام، دسته بندی، وضعیت و ...
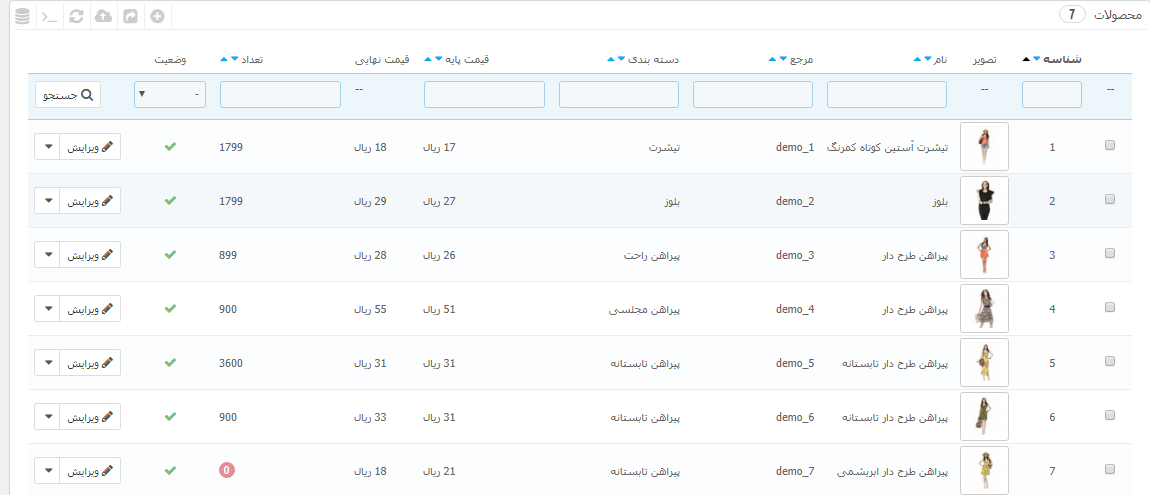
در کنار لیست محصولات، این صفحه چهار نوع داده آماری به صورت درصدی در مورد فروشگاه شما ارائه می کند:
- آیتم های ناموجود
- میانگین بازده ناخالص
- مراجع خریداری شده
- محصولات غیرفعال
گزینه " فیلتر توسط شاخه ها " این امکان را برای شما فراهم می کند که تنها محصولات مورد نظر از شاخهانتخابی برای جستجو را مشاهده کنید و بتوانید آن ها را در شاخه مربوطه از نظر موقعیت مکانی سازماندهی کنید.
موقعیت محصولات
امکان سازماندهی مجدد لیست محصولات برای شما وجود ندارد. مشتریان می توانند ترتیب نمایش محصولاتی که در فروشگاه شما نمایش داده می شود (براساس افزایش شماره شناسه) را براساس الگوریتم های موجود تغییر دهند: نمایش بر اساس قیمت (نمایش از کمترین قیمت یا بیشترین قیمت)، براساس نام محصولات به ترتیب حروف الفبا از اول به آخر یا از آخر به اول، براساس موجود و ناموجود و براساس مرجع.
شما می توانید محصولات را به صورت گروهی با زدن تیک گزینه " فیلتر توسط شاخه ها " سازماندهی کنید. با زدن این تیک لیستی از شاخه ها و زیرشاخه ها برای شما باز می شود. با انتخاب یک شاخه به صورت اتوماتیک لیست محصولات فیلتر می شود و تنها محصولات شاخه انتخاب شده نمایش داده خواهد شد. همچنین این گزینه ستونی با نام "موقعیت" را به جدول اضافه می کند که توسط آن شما می توانید موقعیت محصولات را در شاخه خود تغییر دهید. ترتیب با بالا و پایین بردن سطر و یا کلیک کردن روی فلش انجام می شود.
ترتیب نمایش محصولات می تواند با نوع انتخاب نمایش محصولات توسط کاربر تغییر کند.
توجه داشته باشید زمانی که ترتیب نمایش محصولات را در پنل مدیریت تغییر می دهید ( با کلیک روی فلش نام ستون به منظور مرتب سازی محصولات مطابق با این ستون)، ستون موقعیت نمایش داده نمی شود و شما نمی توانید از این فلش ها برای حرکت سطرها به هرجایی استفاده کنید.
بجای موقعیت، تعداد محصولات نمایش داده می شود. به منظور تنظیم دوباره موقعیت محصولات روی دکمه "تنظیم مجدد" کلیک کنید.
![]()
بالای لیست محصولات پنج دکمه وجود دارد:
- افزودن محصول جدید. ایجاد یک محصول جدید.
- استخراج (اکسپورت). دانلود یک فایل از تمامی محصولات موجود در کاتالوگ شما.
- واردسازی (ایمپورت). شما را به صفحه گزینه ایمپورت می فرستد، جایی که می توانید فایل های CSVرا ایمپورت کنید.
- دوباره سازی لیست. لیست محصولات را که شامل آخرین تغییرات می باشد تازه سازی می کند.
- نمایش دستور SQL. پرس و جوی SQL گزینه های بیش تری را برای جستجو یا فیلتر محصولات برای شما فراهم می آورد. 1.6.1.2
- خروجی گرفتن در مدیریت SQL. منویابزار مدیریت SQL پرستاشاپ را باز می کند (در پارامترهای پیشرفته) که شما می توانید پایگاه داده پرستاشاپ را با دستورات sql جستجو کنید ("SELECT ... FROM ... WHERE ...").
اگر لیست محصولات شما فیلترشده باشد (برای مثال، با نام)، دستورات پیش فرض SQL با شرط خواهد بود (برای مثال "WHERE 1 AND b.`name` LIKE '%blouse%'")
شما می توانید محصولات را با کلیک بر روی " افزودن جدید" اضافه کنید. فرمی با چندین تب سمت چپ و دو دکمه (راهنما و بازگشت به لیست) در بالا ظاهر می شود.
Managing the Catalog/(01)Managing Products/2.png)
دکمه های سراسری صفحه ایجاد محصولات
به طور پیش فرض، صفحه ایجاد محصولات دارای دو دکمه می باشد که در بیشتر صفحات مدیریتی وجود دارد: "ماژول های پیشنهادی پیشنهادی" و "راهنما".
در پایین تمامی صفحات سه دکمه وجود دارد:
- ذخیره. هر تغییر و یا افزودن اطلاعات برای محصول جاری را ذخیره می کند.
- ذخیره و ماندن. علاوه بر این که هر تغییر و یا افزودن اطلاعات برای محصول جاری را ذخیره می کند شما را در صفحه فعلی نگه می دارد. به عبارتی این گزینه برای زمانی مفید واقع خواهد شد که شما قصد جا به جا شدن بین تب ها را بدون از دست رفتن اطلاعات و تغییرات و یا مشاهده بلافاصله تغییرات پس از اعمال آن را، دارید.
- انصراف. با زدن این دکمه شما بدون ثبت هیچ تغییری در صفحه جاری به لیست محصولات برگردانده خواهید شد.
Managing the Catalog/(01)Managing Products/3.png)
به محض این که شما یک محصول جدید را با یک نام ایجاد کنید و روی دکمه " ذخیره و ماندن " کلیک کنید دکمه های بیشتری بالای صفحه محصولات برای شما ظاهر می شود:
پیش نمایش. با کلیک روی این دکمه شما بهصفحه کاربری محصول وارد می شوید. این گزینه حتی زمانی که محصول غیرفعال باشد کار می کند (تب " اطلاعات ").
نسخه برداری. یک کپی دقیق از محصول فعلی ایجاد می کند. زمانی که شما قصد دارید از محصولات فعلی به عنوان الگو برای ایجاد محصول جدید استفاده کنید، نیازی به وارد کردن اطلاعات به صورت دستی نیست. به عنوان مثال ممکن است دو محصول با یکدیگر بسیار تفاوت داشته باشند اما حامل ها و فراهم کننده های آن ها با یکدیگر مشترک باشد و بتوان آن ها را به اشتراک گذاشت.
اضافه کپی نکنید!
اگر نیاز به ایجاد نسخه های مختلف از محصولات مشابه دارید، زیرا بعضی از محصولات در رنگ، ظرفیت، اندازه و ... متفاوتند، باید به جای کپی گرفتن از محصول، به تعداد x بار ترکیب محصول ایجاد کنید. تب " ترکیبات " در سمت چپ را ببینید، که در بخش " افزودن ترکیبات محصول" از این فصل توضیح داده شده است.
حراج های محصول (فروش های محصول). شما را به صفحه "جزئیات محصول"از داشبورد آمار می برد (منوی " آمار")، که به شما آماری گرافیکی از فروش و محبوبیت محصول می دهد.
حذف محصول. حذف تمامی اطلاعات محصول شامل: تصاویر، ترکیب ها،ویژگی ها و...
ماژول های پیشنهادی. پنجره ای را باز می کند که در آن محبوب ترین ماژول های بازار پرستاشاپ را برای نصب به شما پیشنهاد می دهد.
پرکردن اطلاعات محصول
تب اول شامل اطلاعات پایه راجع به محصول می باشد.
Managing the Catalog/(01)Managing Products/4.png)
خط اول نشان می دهد که شما می خواهید چه نوع محصولی داشته باشید: بسته محصولات (حداقل ترکیبی از دو محصول موجود)، محصول مجازی (فایل های قابل دانلود، سرویس ها و ...) و یا محصول استاندارد. در حال حاضر ما تنها به بررسی محصول استاندارد می پردازیم و در بخش های بعدی محصول مجازی و بسته محصولات را مورد بررسی قرار می دهیم.
بسیاری از گزینه های مربوط به محصول در منوی " تنظیمات/ محصول ها " وجود دارد.
- تعداد روزهایی که محصول جدید در نظر گرفته شود.
- روش پیش فرض سفارش محصول.
- فعالسازی مدیریت پیشرفته موجودی.
- و ...
شما باید بررسی کنید که این تنظیمات آن چیزی که شما می خواهید هست یا خیر.
با چهار فیلد زیر شروع کنید:
- نام. اولین مورد برای تکمیل اطلاعات محصول وارد کردن نام می باشد که در موتورهای جستجو ظاهر می شود. در فیلد بعدی می توانید زبان مورد نظر خود را که تمایل دارید با آن نام را ایجاد یا ویرایش کنید، انتخاب کنید.
- کد مرجع. که می تواند عدد، محل ذخیره سازی یا فراهم کننده ها و یا هر چیز منحصر به فرد دیگری باشد.
- بارکد EAN-13 یا JAN. این ها اعداد بارکد محصول هستند که به منظور شناسایی آن در سراسر جهان استفاده می شود. شما می توانید از EAN-13 یا JAN استفاده کنید.
- شماره فقره 13 رقمی محصول (EAN-13): برای اطلاعات بیش تر می توانید به این لینک زیر مراجعه کنید.
- JAN مختص ژاپن می باشد، اما آن سازگار با EAN بین المللی است. برای اطلاعات بیش تر به این لینک مراجعه کنید.
- UPC. یک بارکد 12 رقمی، بیش تر در شمال آمریکا، انگلستان، استرالیا، و نیوزلند استفاده می شود. برای اطلاعات بیش تر به این لینک مراجعه کنید.
بعد از آن چهار گزینه آمده است:
- فعال. اگر قصد ندارید که بلافاصله پس از ایجاد، محصول در دسترس و قابل مشاهده باشد این گزینه را به "خیر" تغییر دهید.
- وضعیت نمایش. می توانید هریک از گزینه های زیر را برای نمایش محصول انتخاب کنید.
- هرجا. مشتریان می توانند به محصولات از طریق شاخه ها، جستجوی نام محصول یا مستقیما از طریق URL دسترسی داشته باشند.
- شاخه ها. مشتریان می توانند با جستجو در شاخه ها و یا مستقیما با استفاده از URL به محصول دسترسی پیدا کنند.
- جستجو.مشتریان با استفادهجستجوی نام و یا مستقیما از طریقURL به محصول دسترسی دارند.
- هیچ جا. تنها راه دسترسی به محصول از طریق URL می باشد. این نوع محصولات با جستجو و از طریق شاخه ها قابل دسترسی نیستند. این گزینه برای ایجاد محصولات خصوصی که تنها بازدیدکنندگان قابل اعتماد به آن ها دسترسی دارند مفید خواهد بود (شما می توانید این تنظیمات را در هر زمان تغییر دهید).
- گزینه ها. یک زوج از گزینه های خاص.
- موجود برای سفارش. اگر شما تیک این گزینه را بردارید، مشتریان نمی توانند این محصول را به سبد خرید خود اضافه کنند. مشابه حالت نمایشگاه اما به صورت تک محصولی (در مقایسه با "حالت نمایشگاهی" پیشرفته).
- نمایش قیمت. اگر گزینه بالای نمایش قیمت یعنی "موجود برای سفارش" تیک نخورده باشد در این صورت شما می توانید انتخاب کنید که آیا قیمت این محصول نمایش داده شود یا خیر (حتی اگر مشتریان نتوانند آن محصول را بخرند).
- فقط آنلاین (در فروشگاه شما فروخته نمیشود). این گزینه برای حالتی است که شما تنها محصولاتتان را به صورت آنلاین می فروشید و مراجعه حضوری ندارید. به این ترتیب با این کار مشتریان نمی توانند قیمت را به صورت آنلاین چک کنند و برای خرید به فروشگاه مراجعه کنند.
- وضعیت. تمامی فروشگاه ها محصولات نو و دست اول را عرضه نمی کنند. این گزینه شما را قادر می سازد که وضعیت محصول خود را مشخص کنید:
- جدید. این محصول جدید است و به صورت بسته بندی و مهر و موم شده و اورجینال عرضه می گردد.
- استفاده شده. این محصول نو نمی باشد و احتمالا قبلا توسط فرد دیگری استفاد شده است (دست دوم). در جعبه اصلی خود قرار دارد و با چسب نواری بسته بندی شده است.
- تعمیری. این محصولات بنا به دلایل مختلف برگشت خورده است (خراش، فرورفتگی، و سایر اشکالاتی که روی کارایی تأثیری نمی گذارد). اطلاعات بیشتر را در سایت ویکی پدیا مطالعه کنید.
حالا که اطلاعات پایه تنظیم شد، می توانید شروع به افزودن توضیحات برای محصولات کنید. توصیف درست محصول برای مشتریان و موتورهای جستجو جزء ضروریات می باشد ( این توضیحات کمک می کند که فروشگاه شما بیشتر در نتایج جستجو ظاهر شود).
Managing the Catalog/(01)Managing Products/5.png)
در پایین صفحه، دو فیلد برای توضیحات وجود دارد که برای اهداف مختلفی استفاده می شود:
- فیلد " توضیحات کوتاه " این امکان را برای شما فراهم می کند تا توضیح کوتاهی برای محصولات فروشگاه تان بنویسید که در موتورهای جستجو و در توضیحات شاخه ها نمایش داده می شود. به طور پیش فرض این فیلد به 400 کاراکتر محدود شده است: در صورتی که اندازه توضیحات بیش از حد مجاز باشد برای شما پیامی در یک کادر قرمز رنگ به منظور هشدار ظاهر می شود. شما می توانید این محدودیت را از طریق منوی تنظیمات، صفحه "محصولات" با عنوان "بیشترین اندازه توضیحات کوتاه" تغییر دهید.
- فیلد " توضیحات " این امکان را برای شما فراهم می کند تا توضیح کاملی از محصول تان بنویسید که مستقیما در صفحه محصول نشان داده می شود. ویرایشگر متن طیف گسترده ای از گزینه ها را برای ایجاد توضیحات بصری جذاب برای شما فراهم آورده است (فونت، سایز، رنگ متن و ...). در این فیلد محدودیتی برای افزودن توضیحات وجود ندارد اما در این شرایط شما با مفهومی با عنوان توضیح بیش از حد مواجه می شوید: سعی کنید اطلاعات ضروری را به روشی قانع کننده ارائه دهید.
زیر فیلد "توضیحات"کادر کوچکی وجود دارد مبنی بر این که آیا شما تمایل دارید به متن خود عکس پیوست کنید یا خیر. برای افزودن عکس روی لینک " اینجا کلیک کنید" کلیک کنید تا تگ عکس به متن شما اضافه شود.
Managing the Catalog/(01)Managing Products/6.png)
تصویری را مطابق سایز و مکان دلخواه تان انتخاب کنید، پرستاشاپ تگ مورد نظر را برای قرار دادن در بین متن شما تولید می کند (بین دو پاراگراف یا در ابتدای پاراگراف).
در فیلد "برچسب" اصطلاحات و لغات کلیدی را قرار دهید که می تواند به مشتریانتان کمک کند تا به راحتی آنچه را که به دنبال آن هستند پیدا کنند.
این ها در بلوک "برچسب ها" نمایش داده می شوند (البته اگر برچسبی وجود داشته باشد). اگر تمایلی برای نمایش بلوک برچسب ها ندارید می توانید ماژول "بلوک برچسب ها" را غیرفعال کنید (صفحه ماژول ها).
Managing the Catalog/(01)Managing Products/7.png)
تفاوت با پرستاشاپ 1.4
پرستاشاپ 1.4 شما را قادر به نشان دادن تولیدکننده محصول در این تب می کند. از زمان نسخه 1.5 این تنظیمات در تب "وابستگی ها" قرار داده شد. مشابه فیلد "شاخه پیش فرض"، دسته های مرتبط، و فیلد لوازم جانبی.
همچنین نسخه 1.4 امکان نمایش سایز و وزن بسته نهایی برای شما فراهم می کرد. از نسخه 1.5، این تنظیمات در تب "ارسال" سمت چپ قرار داده شده است.
فیلد "موقعیت" از نسخه 1.4 در تب" انبار" سمت چپ قرار داده شده است که تنها زمانی در دسترس می باشد که شما مدیریت پیشرفته موجودی را فعال کرده باشید (منوی "تنظیمات"، صفحه "محصول ها"، بخش "موجودی محصولات" ).
زمانی که اطلاعات مربوط به این بخش را پرکردید، آن ها را ذخیره کنید، پس از آن اطلاعات به لیست محصولات وارد می شود. اگر به جای زدن دکمه ذخیره، دکمه "ذخیره و ماندن" را بزنید می توانید کار خود را روی این محصول ادامه دهید.
تنظیم قیمت یک محصول
تمامی تنظیمات مربوط به این بخش در تب " قیمت ها " انجام می شود. بخش " قیمت ها" از اهمیت ویژه ای برخوردار است، با فیلدهای تأثیرگذار برهم و مالیات گرفته شده از حساب کاربری، اما در حقیقت بخش ساده ای است.
Managing the Catalog/(01)Managing Products/8.png)
مجموعه ای از قیمت ها که در فروشگاه شما نمایش داده می شود:
- قیمت عمده فروشی. این امکان را برای شما فراهم می کند تا درمورد عمده فروشی،قیمت کارخانه، و سپس مقایسه آن با قیمت فروش ( برای محاسبه سود خود)، آگاهی پیدا کنید.
- قیمت خرده فروشی. قیمت محصول قبل از مالیات.
- قانون مالیات. مالیات قابل اعمال به محصول.بین قوانین مختلفی که ثبت کرده اید یک قانون را انتخاب کنید.
اگر نیاز به ایجاد قانون مالیات دارید، روی دکمه" افزودن مالیات" کلیک کنید. مالیات ایجاد شده در منوی بومی سازی، به صفحه "مالیات" اضافه شده است. این مورد به طور کامل در فصل "درک تنظیمات بومی سازی (محلی)" از این راهنما توضیح داده شده است.
- مالیات محیط زیست (شامل مالیات). مقدار مالیات محیط زیست برای این محصول می باشد. این مقدار شامل قیمت خرده فروشی می باشد که قرار است این مقدار را به اداره مالیات کشور اعلام کنید.
توجه کنید که این فیلد به صورت پیش فرض نمایش داده نمی شود. اگر شما مالیات محیط زیست دارید، باید آن را فعال کنید: به منوی "بومی سازی"، صفحه "مالیات"، بخش "تنظیمات مالیات" (پایین صفحه) رفته و برای "استفاده از مالیات محیط زیست" "بله" را انتخاب کنید.
- قیمت خرده فروشی با مالیات. قیمت محصول با مالیات را نشان می دهد. می توانید این مقدار را ویرایش کنید، که در این صورت فیلد " قیمت خرده فروشی بدون مالیات" مطابق با قانون مالیاتی که انتخاب کرده اید به روز خواهد شد.
- قیمت واحد. این گزینه برای محصولاتی که نیاز به نمایش قیمت واحد دارند مفید واقع خواهد شد.
برای مثال برای فروش یک بسته 6 تایی نوشابه، قیمت هر واحد را وارد کرده و در فیلد متنیتوضیح آن را بنویسید (برای هر بطری نوشابه). پس از ذخیره، تغییرات اعمال خواهد شد.
- نمایش آیکون "حراج" در صفحه محصول و به صورت متن ظاهر شده در فهرست محصولات. این قسمت برای نمایش آیکون حراج در صفحه محصول و در لیست محصولات می باشد.. می توانید این لوگو را با تغییر فایل: themes/default/img/onsale_en.gif تغییر دهید.
- قیمت نهایی خرده فروشی. در این قسمت قیمت نهایی همراه با تخفیف نمایش داده می شود که در صورت تغییر به روز رسانی خواهد شد.
با پرکردن قسمت قیمت خرده فروشی با مالیات در صورت تمایل و انتخاب قانون مالیات مورد نظر، قیمت خرده فروشی بدون مالیات به صورت اتوماتیک محاسبه خواهد شد. این عملیات به صورت برعکس نیز قابل انجام است.
تا این قسمت شما اطلاعات ضروری برای صفحه محصول را وارد کرده اید. حالا می توانید این اطلاعات را برای نمایش محصول در فروشگاه تان ذخیره کنید. اما با خواندن ادامه مطلب، می توانید اطلاعات بیش تری برای محصولات اضافه کنید و جذابیت بیش تری برای مشتریان ایجاد کنید.
قیمت ویژه: مدیریت میزان تخفیف
شما می توانید قیمت محصولات را بسته به مقدار محصولات خریداری شده توسط مشتری، گروه کاربران، کشور و ... تغییر دهید. این کار با بخش " قیمت ویژه" از تب " قیمت ها " انجام می شود. روی دکمه " افزودن یک قیمت ویژه" کلیک کنید تا فرم مربوط به آن نمایش داده شود.
Managing the Catalog/(01)Managing Products/9.png)
این کار راه راحتی برای درج قیمت ویژه برای محصولات می باشد (و همه ترکیبات آن می باشد).
روی " افزودن یک قیمت ویژه " کلیک کنید تا فرم مربوط به آن نمایش داده شود.
- برای. این امکان را برای شما فراهم می کند تا این قیمت را برای دسترسی گروه های مختلف تعیین کنید، شامل ارز، کشورها و گروه مشتریان (که در فصل بعد راجع به آن بحث می کنیم).
- مشتریان. شما می توانید برای استفاده مشتریان خاص از این قیمت ویژه آن ها را انتخاب کنید. اول نام کوچک و یا نام خانوادگی آن ها را تایپ کنید و فردی را که می خواهید انتخاب کنید.
- ترکیبی. این امکان برای شما فراهم شده است تا انتخاب کنید که آیا این قیمت ویژه به تمام محصولات ترکیبی هم اعمال شود یا تنها به این محصول. اگر شما قصد اعمال این قیمت را برای ترکیبات دارید اما نه همه ترکیبات، باید برای هر ترکیب قیمت ویژه ای ایجاد کنید.
- در دسترس از/ تا. در این قسمت می توانید بازه تاریخی برای فعال بودن این قیمت ویژه را تعریف کنید. برای ساده شدن این کار با کلیک روی تقویم ها می توانید تاریخ مورد نظر خود را انتخاب کنید.
- شروع از (واحد). شامل مقداری که می تواند از این تخفیف استفاده کند. مقدار پیش فرض "1" است که به معنی هر مقداری می باشد.
- قیمت محصول (بدون مالیات.). اینجا جاییست که شما می توانید قیمت دلخواه خود را مستقل از محاسبات و قیمت های استاندارد وارد کنید. مقدار این فیلد را برای استفاده از قیمت پیش فرض"0" قرار دهید.
گذاشتن قیمت پایه. تیک این قسمت را برای تنظیم فیلد " قیمت محصول" و جلوگیری از ویرایش دوباره آن بزنید.
- به کار بردن تخفیف از. تخفیفی که برای یک مشتری با تعداد محصول انتخاب شده اعمال می شود. از سلکتور برای تنظیم نوع تخفیف استفاده کنید (یک مقدار خاص در ارز پیش فرض، و یا درصدی از قیمت محصولات).
پس از وارد کردن اطلاعات روی"ذخیره و ماندن" کلیک کنید: خلاصه ای از تخفیف ایجاد شده، ظاهر می شود. این تخفیف بلافاصله در فروشگاه قابل مشاهده است. اگر قصد دارید که این قیمت ویژه را حذف کنید روی آیکون سطل آشغال در جدول کلیک کنید.
اگر می خواهید تخفیفات پیچیده تری را ایجاد کنید، به منوی "قوانین قیمت گذاری" در فصل " ایجاد قوانین قیمت گذاری و تخفیفات " از این راهنمای کاربری مراجعه کنید.
مدیریت اولویت قیمت
ممکن است یک مشتریحتی زمانی که شما جزئیات قیمت و مقدار تخفیفات را با گروه های دلخواه و فروشگاه ها تنظیم کرده اید، دارای شرایط استفاده از چند قیمت یا قوانین تخفیف باشد، ( اگر در محتوای چند فروشگاهی هستید ). پرستاشاپ از مجموعه اولویت ها به منظور اعمال یک قانون قیمت گذاری برای مشتریان استفاده می کند. برای مثال ممکن است شما تمایل داشته باشید گروه کاربری، مهم تر از ارز در نظر گرفته شود.
شما می توانید تنظیمات پیش فرض پرستاشاپ را با استفاده از بخش " مدیریت اولویت ها " تغییر دهید.
Managing the Catalog/(01)Managing Products/10.png)
ترتیب پیش فرض اولویت ها:
- فروشگاه (زمانی که شما دارای ویژگی چند فروشگاهی هستید)
- ارز
- کشور
- گروه
چک باکسی که در پایین قرار دارد این امکان را برای شما فراهم می کند تا این تنظیمات را برای تمامی محصولات به روز رسانی کنید. اگر تیک این گزینه را نزنید، تغییرات تنها به محصول فعلی اعمال می شود.
بهینه سازی محصولات برای موتورهای جستجو
به منظور بهبود لیست محصولات برای افزایش بازدید از فروشگاه شما، پیشنهاد می کنیم به دقت فیلدهای مربوط به سئو را پر کنید: عناوین متا، توضیحات متا و لغات کلیدی و URL آشنا.
سئو به معنی "بهینه سازی موتور جستجو" می باشد. برای اطلاعات بیش تر به لینک زیر مراجعه کنید:
http://en.wikipedia.org/wiki/Search_engine_optimization
برای درک بهتر سئو برای تجارت "راهنمای کامل برای سئو" را از لینک زیر دانلود و مطالعه کنید:
http://www.prestashop.com/en/white-paper-seo
به منظور دستیابی به اطلاعات سئوی محصولات از سمت چپ تب "سئو" را باز کنید.
Managing the Catalog/(01)Managing Products/11.png)
فیلدهای موجود دراین صفحه شما را قادر می سازد تا بازدید کاتالوگ خود را مستقیما برای موتورهای جستجو بهینه کنید.
- عنوان متا. یکی از مهم ترین فیلدها عنوان متا می باشد، زیرا در تمامی موتورهای جستجو ظاهر می شود. از این که این عنوان در سایت شما منحصر به فرد است اطمینان حاصل کنید. شما با این عنوان باید کاربران موتورهای جستجو را متقاعد کنید که روی لینک سایت شما کلیک کنند نه دیگر سایت ها.
- مثال خوب: "Levi's 501® Original Jeans - Tidal Blue - Original Fit"
- مثال بد: "Item #02769869B bestseller"
- توضیحات متا. ارائه کالا در چند خط (به صورت ایده آل کمتر از 155 کاراکتر) طوری که باعث جذب مشتری شود. این توضیحات در نتایج بعضی موتورهای جستجو، بسته به نوع درخواست ظاهر می شود: ممکن است بعضی از موتورهای جستجو لغات کلیدی جستجو شده موجود در متن را برای نمایش انتخاب کنند. اطمینان حاصل کنید توضیحاتی که در سایت برای هر محصول داده اید، منحصر به فرد است.
- URL آشنا. یکی از فیلدهای مهم دیگر URLآشناست. این فیلد امکان بازنویسی آدرس های وب محصولات را برای شما فراهم می کند. برای مثال به جای داشتن آدرسی مانند:
www.myprestashop.prestashop.com/index.php?id_product=8&controller=product
می توانید داشته باشید:
www.myprestashop.prestashop.com/8-name-of-the-product.html
برای استفاده از یو آر ال آشنا باید به منظور جداسازی لغات از هم از خط تیره استفاده کنید.
دکمه " ایجاد" یک URL آشنای مناسب براساس نام محصول تولید می کند. پس از تولید در صورت لزوم می توانید آن را ویرایش کنید.
URLهای آشنا تنها زمانی کار می کنند که بازنویسی URLفعال باشد. شما می توانید این کار را با رفتن به صفحه تنظیمات " SEO وURL ها "، در بخش "تنظیمات URLها" انجام دهید.
اطلاعات بیش تر را در صفحه تنظیمات "SEO و URL ها " در بخش "درک تنظیمات" جستجو کنید.
مدیریت وابستگی های محصول
ایجاد وابستگی برای محصولات به این معنی است که محصول را با سایر اطلاعات در پایگاه داده مرتبط کنید:
- شاخه پیش فرض
- دیگر محصولات (لوازم جانبی)
- سازنده
Managing the Catalog/(01)Managing Products/12.png)
دسته بندی های محصول
بخش "دسته بندی های محصول" این امکان را برای شما فراهم می کند تا تعیین کنید محصول در کدام یک از دسته بندی ها نمایش داده شود. می توانید بیش از یک دسته انتخاب کنید اما این را به خاطر داشته باشید که بهتر است در هر دسته بندی محصولات قابل مقایسه و مشابه را قرار دهید. بنابراین به جای انتخاب شاخه های والد از شاخه های فرزند استفاده کنید.
به عنوان مثال، شاخه " تلفن" می تواند دارای زیر شاخه "برند" ( اپل، سامسونگ، نوکیا و ... ) و "خصوصیت" (smart-phone، flip-phone و ...) باشد. نمایش شاخه ها برای مشتریان بسیار مفید خواهد بود تا سریع تر به چیزی که می خواهند برسند.
اگر احساس می کنید نیاز به افزودن شاخه دارید، وضعیت فعلی را قبل از کلیک روی " ایجاد دسته جدید" ذخیره کنید. نحوه ایجاد دسته بندی در بخش دیگری از همین راهنمای کاربری توضیح داده شده است.
قسمت انتخاب " شاخه پیش فرض " زمانی مفید واقع خواهد شد که یک کالا وابسته به چند شاخه مختلف می باشد. این گزینه عمدتا برای زمانی که مشتریان از طریق موتورهای جستجو به سایت شما می رسند در URL محصول نمایش داده می شود.
بخش ویژه
با زدن تیک گزینه "خانه" این امکان برای شما فراهم می شود تا محصول را در صفحه اصلی فروشگاه برجسته تر نشان دهید،. برای حذف یک محصول از بخش ویژه ، تیک گزینه "خانه" را بردارید.
Managing the Catalog/(01)Managing Products/13.png)
لوازم جانبی
این گزینه این امکان را برای شما فراهم می آورد تا زمانی که مشتریان صفحه محصولات را بازدید می کنند، محصولات مرتبط به هر محصول را نیز به آن ها پیشنهاد بدهید (البته اگر قالب از این امکان پشتیبانی کند). ابتدای نام محصولات را وارد کنید تا آن ها پایین این فیلد اضافه شوند.
در صورت لزوم می توانید هر محصول را به بسیاری از محصولات دیگر مرتبط کنید. برای حذف محصولات جانبی از لیست یک محصول می توانید روی علامت ضربدر کنار آن کلیک کنید. محصولات جانبی به عنوان یک ویژگی برای محصول قابل تعریف نیستند.
حذف/ افزودن لوازم جانبی به صورت خودکار ذخیره نمی شود! این نکته را فراموش نکنید که روی دکمه "ذخیره" کلیک کنید.
سازنده
یک محصول تنها می تواند به یک سازنده وابسته شود. از لیست یک سازنده را انتخاب کنید یا در صورت نیاز یک سازنده جدید ایجاد کنید ( اما قبل از کلیک روی لینک " ایجاد تولید کننده جدید" اطلاعات را ذخیره کنید).
محاسبه هزینه حمل و نقل: سایز، وزن، حامل
برای هر محصول باید هزینه های ارسال را نیز در نظر بگیرید: این هزینه ها به راحتی می توانند هزینه ای معادل با دو برابر هزینه سفارش داشته باشند و پس حواستان به این مورد باشد زیرا ممکن است این هزینه ها سورپرایز بدی برای مشتریان باشد.
Managing the Catalog/(01)Managing Products/14.png)
تب " ارسال" در سمت چپ این امکان را برای شما فراهم می کند تا برخی از جزئیات را برای بسته محصول مشخص کنید:
- عرض، ارتفاع، وزن و عمق بسته.
سعی کنید این فیلدها را پرکنید، زیرا دانستن دقیق وزن و سایز بسته نه تنها برای شما مفید خواهد بود، در اینصورت پرستاشاپ نیز می تواند به صورت اتوماتیک بر مبنای این تنظیمات وزن و سایز خاص را به حامل های خاص اختصاص دهد. قیمت نهایی سفارش زمانی که حامل اتخاب شود، مشخص می شود.
این مقادیر به صورت پیش فرض برای وزن، حجم، فاصله و ابعاد استفاده می شود، برای تنظیم به منوی "بومی سازی"، صفحه "بومی سازی" بروید.
لازم نیست این مقادیر به صورت صحیح باشند. اگر وزن محصولات شما کمتر از 1 پوند است، به راحتی می توانید از (.) استفاده کنید. برای مثال:
- 123 پوند
- 1.23 پوند
- 0.23 پوند (برابر با 3.68 اونس)
- و ..
- هزینه های اضافی برای حمل. این گزینه برای شما می تواند بسیار مفید باشد برای محصولات خاصی که بسته بندی کردن آن ها دشوار است و یا این که واقعا سنگین هستند.
- حامل ها. شما این امکان را دارید که برای هر محصول حاملی خاص تعیین کنید تا محصول تنها از طریق آن ارسال شود.در غیر اینصورت تمامی حامل ها برای سفارش مشتری در دسترس خواهد بود.
افزودن ترکیبات محصول
شما اغلب محصولات مشابه را در قالب محصولات جدا از هم می فروشید: در صورتی که آن ها نام مشابهی دارند اما ممکن است در رنگ، ظرفیت، سایز صفحه نمایش و دیگر خصوصیات تفاوت داشته باشند. اغلب اوقات این خصوصیات با یکدیگر می آیند: شما می توانید رنگ قرمز محصول را همرا با ظرفیت 1 یا 2 گیگ داشته باشید. دلیل این که پرستاشاپ این موارد را "ترکیب" می نامد این است که: موجودی های شما می توانند از مدل های مختلف یک محصول (یا محصولات) ایجاد شده باشند که به راحتی با استفاده از مشخصه هایی که ایجاد کرده اید می توانید آن ها را ترکیب کنید.
در صورتی که مشخصه های محصول را در پرستاشاپ تنظیم نکرده باشید نمی توانید ترکیبات را ایجاد کنید.
همچنین شما نباید ترکیباتی برای مشخصه ها ایجاد کنید که مشتریانتان قادر به انتخاب آن ها نباشند.
مشخصه ها در صفحه "مشخصه های محصول" از منوی " کاتالوگ" ایجاد می شود و جزئیات آن در فصلی با همین نام توضیح داده شده است.
Managing the Catalog/(01)Managing Products/15.png)
چگونه مشخصه های محصول با هم ترکیب شده اند؟ پرستاشاپ دو روش ترکیب مشخصه ها را ارائه می کند.
روش دستی
این روش کمک می کند تا ترکیبات را یکی پس از دیگری ایجاد کنید. بنابراین این روش مخصوص محصولات با ترکیبات محدود می باشد. یا محصولات با ترکیبات خیلی خاص که به طور دقیق از طریق روش اتوماتیک قابل ایجاد نیستند.
Managing the Catalog/(01)Managing Products/16.png)
افزودن این تغییرات چند مرحله دارد. روی دکمه " ترکیب جدید " در پایین صفحه کلیک کنید. فرمی برای شما نمایش داده خواهد شد:
- مقدار/ مشخصه
از لیست کشویی، مشخصه مورد نظر را انتخاب کنید برای مثال " رنگ ". سپس مقدار آن مشخصه را از لیست " ارزش" انتخاب کنید.
مقدار مشخصه را انتخاب کنید، برای مثال " آبی". پس از فشردن دکمه " افزودن" ویژگی مورد نظر نشان داده خواهد شد. شما می توانید در صورت لزوم تعداد بیش تری از جفت مشخصه/ ارزش را به یک ترکیب اضافه کنید، اما به یاد داشته باشید می توانید از هر مشخصه تنها یک مقدار اضافه کنید: اما ممکن است محصولی دارای دو رنگ باشد: "رنگ: آبی" و "رنگ: قرمز" . اگر داشتن هر دو رنگ در ترکیبات ضروری است شما می توانید مشخصه های جدیدی برای مثال با نام های "رنگ اولیه" و "رنگ ثانویه" ایجاد کنید.
می توانید مشخصه/ ارزش را از طریق انتخاب و کلیک روی "حذف" حذف کنید.
- کد مرجع، EAN-13 و EAN-13. این فیلد مربوط به ایران نیست.
- قیمت عمده فروشی. در صورتی که این ترکیب، قیمت اصلی محصول را تغییر دهد این فیلد مفید واقع خواهد شد.
- تأثیر بر قیمت / وزن/ قیمت واحد. اگر ترکیب ایجاد شده تأثیری روی قیمت اصلی/ وزن/ قیمت واحد دارد، از لیست کشویی مناسب آن، بسته به محتوا " کاهش" یا " افزایش" را انتخاب و فیلدی که ظاهر می شود را پرکنید.
- مالیات. مالیات خاص برای این ترکیبات( اگر گزینه مالیات فعال شده است ).
- حداقل تعداد. ممکن است ترجیح دهید این ترکیب تنها به صورت عمده فروشی استفاده شود. از این فیلد برای تعیین تعداد کالا برا عمده فروشی استفاده کنید.
- تاریخ دسترس بودن. اگر این محصول در انبار موجود نیست، می توانید زمان در دسترس بودن دوباره محصول را تعیین کنید.
- تصویر. تصاویری که مرتبط با محصول اصلی هستند (تصاویر را با استفاده از تب تصاویر در سمت چپ آپلود کنید) نمایش داده می شوند. تصاویری را که به بهترین نحو ترکیبات را نشان می دهند انتخاب کنید.
- پیش فرض. اگر می خواهید این ترکیب به عنوان پیش فرض برای محصول انتخاب شود تیک این چک باکس را بزنید.
زمانی که جزئیات ترکیب را تنظیم می کنید، تغییرات محصول را با استفاده از دکمه " ذخیره و ماندن " ذخیره کنید. ترکیب شما در لیست نشان داده خواهد شد.
تفاوت با پرستاشاپ 1.4
در پرستاشاپ 1.4 از " انتخاب کننده رنگ" در پایین لیست ترکیبات استفاده می شد، جایی که شما می توانستید نمایش یا عدم نمایش یک انتخاب کننده رنگ در صفحه محصول را انتخاب کنید.
از پرستاشاپ 1.5 این گزینه تغییر و بهبود یافت. زمانی که یک مشخصه جدید ایجاد می کنید ( در منوی " کاتالوگ" و صفحه "مشخصه های محصول" )، می توانید از لیست کشویی " نوع ویژگی"، نحوه نمایش در بخش کاربری را یکی از انواع لیست پایین رونده، دکمه های رادیویی، یا یک انتخاب کننده رنگ انتخاب کنید.
روش اتوماتیک
اگر محصولات مختلفی دارید، می توانید از " تولیدکننده ترکیبات " استفاده کنید. این ابزار امکان تولید همه ترکیبات و امکانات را به صورت اتوماتیک برای شما فراهم می کند.
با کلیک روی " تولیدکننده ترکیبات محصول " شما به یک فرم کامل برای این منظور هدایت می شوید.
Managing the Catalog/(01)Managing Products/17.png)
امکان دارد پنجره اخطاری برای شما ظاهر شود که حاوی پیام "شما تمامی اصلاحات انجام شده را از دست خواهید داد، آیا مطمئن هستید که این کار انجام شود؟" می باشد. که به این معنی است که در محصول شما تغییراتی ایجاد شده است. در صورت موافقت شما تغییراتی که هنوز ذخیره نکرده اید، حذف خواهند شد. پس مراقب باشید و همیشه کارهایتان را قبل از استفاده از تولیدکننده ذخیره کنید.
سمت چپ این صفحه مشخصه ها و ارزش آن وجود دارد. ترکیبات را با کلیک روی نام آن ها انتخاب کنید (اگر می خواهید بیش از یک ارزش را انتخاب کنید کلید Ctrl را نگه دارید)، سپس روی " افزودن" کلیک کنید.
برای مثال، شما ممکن است ارزش های " آبی"، " کوچک، متوسط، بزرگ" انتخاب کنید. برای حذف یک ویژگی انتخاب شده، روی ارزش آن کلیک کنید و " حذف " را بزنید.
زمانی که انواع مختلف این ارزش ها انتخاب شدند، می توانید تأثیر هریک از آن ها را بر روی قیمت و وزن محصول ویرایش کنید. (البته ممکن است این موارد تأثیری بر قیمت و وزن نداشته باشند)
مقدار هر محصول را در فیلد "مقدار پیش فرض" پایین صفحه درج کنید.مراقب باشید که برای هر ترکیب به همان تعداد از محصول نیاز دارید. برای مثال: 200 محصول در هر ترکیب می شود= 2 رنگ* 1 سایز* 200= در کل 400 قلم از کالا.
ممکن است یک مرجع پیش فرض برای این ترکیبات اضافه کنید. روی دکمه " تولید کننده ترکیبات " کلیک کنید، در این حالت پرستاشاپ شما را به تب " ترکیبات " همراه با تمامی ترکیبات تولید شده می برد. در صورت نیاز می توانید هر یک از آن ها را ویرایش کنید.
تولید کننده ترکیبات در مواردی که شما تعداد زیادی مشخصه از قبیل سایزها و مواد برای محصولات داشته باشید، باعث سبب جویی در زمان می شود. تولیدکننده به طور خودکار تمامی ترکیبات موجود را ایجاد می کند، که پس از آن این ترکیبات در صفحه محصول و در تب ترکیبات ظاهر می شود (البته اگر قالب آن را پشتیبانی کند).
اگر تمامی ترکیبات تولید شده را نمی خواهید، می توانید آن ها را حذف کنید (آیکون سطل آشغال) و یا آن ها را از لیست ترکیبات محصول تغییر دهید ( آیکون فایل ). آیکون ستاره، ترکیب انتخاب شده را تبدیل به ترکیب پیش فرض می کند که در این صورت با رنگ آبی مشخص می شود.
مدیریت مقادیر محصولات
مقادیر محصولات در یک تب جداگانه مدیریت می شود. این صفحه، جدولی از تمامی ترکیبات موجود برای محصول جاری را ارائه می کند ( اگر هیچ ترکیبی وجود ندارد، جدول تنها شامل یک سطر می باشد ). این قسمت برای تنظیم موجودی اولیه برای تمامی محصولات فعال می باشد. پرستاشاپ برای تعیین زمانی که یک محصول به زودی ناموجود یا نامعتبر خواهد شد از این قسمت استفاده می کند.
گزینه های مدیریت موجودی
تب مقدار از ویژگی مدیریت پیشرفته موجودی پشتیبانی می کند البته در صورتی که فعال باشد. این به معنی است که اگر ترکیب محصولات فعلی میان چندین انبار مختلف توزیع شده باشد، پرستاشاپ توانایی رسیدگی به محل دقیق هر ترکیب را دارد.
Managing the Catalog/(01)Managing Products/19.png)
به صورت پیش فرض، شما باید برای مدیریت تعداد محصولات فعلی به صورت دستی، برای هر ترکیب از این صفحه اقدام کنید. در صورتی که ویژگی مدیریت پیشرفته موجودی فعال باشد، می توانید روی ویژگی مدیریت پیشرفته موجودی برای رسیدگی به این مورد تکیه کنید.
برای استفاده از مدیریت پیشرفته موجودی برای محصولات فعلی، تیک "من مایل به استفاده از سیستم مدیریت پیشرفته ی موجودی برای این محصول میباشم" را بزنید. زمانی که این کار انجام شد گزینه دیگری برای شما فعال خواهد شد: " تعداد در دسترس برای محصول فعلی و ترکیبات آن بر اساس موجودی در انبار شماست ". روی آن کلیک کنید، شما دیگر نمی توانید مقدار محصول را در این صفحه ویرایش کنید زیرا این محصول به مدیریت پیشرفته موجودی وابسته است.
زمانی که موجود نیست
گزینه "زمانی که موجود نیست" این امکان را به شما می دهد تا رفتار پرستاشاپ را زمانی که محصول موجود نیست تعیین کنید: رد سفارشات (محصولی برای فروش وجود ندارد) یا اجازه ثبت سفارش (در حقیقت، شما در حال پیش فروش محصولات هستید). گزینه پیش فرض و سومین گزینه به عنوان تنظیم پیش فرض برای تمامی محصولات (منوی "تنظیمات"، صفحه "محصولات"، بخش "موجودی محصولات"، گزینه " اجازه ثبت سفارش محصولات ناموجود ")
Managing the Catalog/(01)Managing Products/20.png)
تنظیمات موجود
در پایین صفحه، شما می توانید رفتار دقیق پرستاشاپ را بسته به موجودی محصول فعلی تعیین کنید.
گزینه ها شامل:
متن نمایش داده شده وقتی که موجود است. این امکان را برای شما فراهم می کند تا زمانی که محصول موجود است پیامیبرای بازدیدکنندگان نمایش داده شود برای مثال "موجود است". این گزینه به آن ها اطمینان می دهد که فروشگاه شما قادر به ارسال بلافاصله محصول می باشد.
متن نمایش داده شده وقتی که پس دادن سفارش مجاز باشد (زمانی که محصول موجود نیست). این گزینه پیغامی را زمنی که امکان ثبت سفارش محصولات ناموجود برای مشتریان وجود داشته باشد نمایش می دهد ( انتخاب گزینه "زمانی که وجود ندارد"). این گزینه به آن ها اطمینان می دهد فروشگاه شما محصول را بلافاصله پس از موجود شدن برای آن ها ارسال خواهد کرد.
همچنین این امکان برای شما فراهم شده است تا تنظیمات کلی را برای تمام محصولات پیکربندی کنید: گزینه پیش فرض رد سفارشات می باشد، اما این گزینه در منوی تنظیمات "محصول ها" می تواند تغییر پیدا کند (گزینه" اجازه ثبت سفارش محصولات ناموجود") که به طور کامل در بخش "درک تنظیمات" از این راهنما توضیح داده شده است.
پیکربندی تصاویر محصولات
تب تصاویر در سمت چپ صفحه شامل تصاویری است که در صفحه محصول نمایش داده می شود. تمامی تصاویر برای این محصول شامل تمام ترکیبات را آپلود کنید (رنگ، سایز، ظاهر و ...).
Managing the Catalog/(01)Managing Products/21.png)
برای افزودن تصاویر بیش تر برای محصول:
- روی دکمه " افزودن فایل" کلیک کنید، حداقل یک عکس از کامپیوترتان انتخاب و آپلود کنید. در صورت ضرورت می توانید تصاویر بیش تری را با نگه داشتن دکمه Ctrl انتخاب کنید و یا این که تصاویر را یکی پس از دیگری انتخاب کنید. پرستاشاپ تصاویر انتخاب شده را با سایز آن ها و دکمه حذف در یک لیست نمایش می دهد. به طور پیش فرض ماکسیمم سایز برای فایل تصاویر محصول مطابق با تنظیمات PHP سرور تنظیم می شود. این سایز را می توان از طریق منوی تنظیمات و صفحه تصاویر، بخش " تنظیمات ایجاد تصاویر" کاهش داد.
- تعیین عنوان برای تصویر. این عنوان زمانی که تصویر قابل مشاهده نباشد نمایش داده خواهد شدکه می تواند برای سئوی سایت شما بسیار مفید باشد.
- روی دکمه آپلود کلیک کنید.
- تصاویر آپلود شده در یک جدول نمایش داده می شود. اگر محصول بیش از یک تصویر داشته باشد می توانید تصویر دلخواه خود را، به عنوان پیش فرض/ کاور با زدن تیک " کاور پیش فرض" تعیین کنید. تصویر کاور به طور اتوماتیک روی صفحه محصول فروشگاه نمایش داده خواهد شد. می توانید با کلیک روی بند انگشتی، تصویر را به صورت فول سایز مشاهده کنید.
زمانی که آپلود تصاویر محصولات به پایان رسید با کشیدن و رها کردن (drag-and-drop) می توانید ترتیب آن ها را تغییر دهید.
پیکربندی ویژگی های محصول
در تب "ویژگی ها"، ویژگی های هر محصول را تعیین می کنید (برای مثال وزن، جنس، کشور و ...).
Managing the Catalog/(01)Managing Products/22.png)
زمانی که ویژگی ها و ارزش های آن را ایجاد می کنید (برای مثال جنس میکرو فایبر و نخی)، این ویژگی ها را به محصولاتی که مناسب آن ها هستند اختصاص می دهید. به این معنی که نیازی به پرکردن فیلدهای اضافه برای هر محصول ندارید اما در عوض به سادگی می توانید فیلدهای ضروری و مقادیر آن ها را تعیین کنید.
موتور مقایسه پرستاشاپ به طور کامل متکی بر ویژگی های محصول می باشد: این چیزی است که مقایسه می شود.
از آن جایی که مقایسه ها اساسا در هر دسته انجام می شود، باید از این که تمامی محصولات دارای ویژگی های مشابه اما با ارزش های متفاوت هستند اطمینان حاصل کنید.
به یاد داشته باشید که بر خلاف ترکیبات، این ارزش ها تغییری نمی کنند و برای محصول به طورکلی معتبر هستند (به این معنی که: همه ترکیبات در این ویژگی ها مشترک هستند).
ایجاد یک ویژگی
قبل از افزودن یک ویژگی به محصول، باید آن را برای استفاده عمومی در فروشگاه تان ایجاد کنید. به منوی" کاتالوگ" و صفحه "ویژگی ها" بروید و یا مستقیما روی دکمه " افزودن یک ویژگی جدید" کلیک کنید، پس از آن با پیغامی حاوی متن " شما تمامی اصلاحات انجام شده را از دست خواهید داد، آیا مطمئن هستید که این کار انجام شود؟ " مواجه می شوید (گزینه مناسب را انتخاب کنید). از این که تمام تغییرات را ذخیره کرده اید، اطمینان حاصل کنید.
اختصاص ویژگی و ارزش به یک محصول
فرض می کنیم شما ویژگی ها و ارزش های مربوط به آن ها را تنظیم کرده اید. در صفحه محصول سمت چپ تب "ویژگی ها" ، جدولی حاوی لیست تمام ویژگی های فروشگاه نمایش داده می شود. تمامی این ویژگی ها به محصول مربوط نمی شود: پرستاشاپ تنها ویژگی های مرتبط را می گیرد، جایی که شما برای آن یک ارزش تنظیم می کنید.
می توانید ارزش هر ویژگی را به صورت دستی تنظیم کنید، در فیلد رو به روی هر ویژگی، یا می توانید در صورت وجود از مقادیر از پیش تعریف شده استفاده کنید (تنظیم ارزش آن زمانی که ویژگی را ایجاد می کنید). اگر ارزشی برای ویژگی ها وجود نداشته باشد، مقدار "N/A" ظاهر می شود (مخفف "not available" یا "not applicable" )، که می توانید با فشردن دکمه " افزودن ارزش های پیش فرض (Add pre-defined values first) " به ویژگی ها ارزش اضافه کنید.
اگر شما استفاده از ارزش دلخواه (پرکردن فیلد Customized value) را انتخاب می کنید، به یاد داشته باشید که آن را برای زبانی که فروشگاه شما پشتیبانی می کند تنظیم کنید. از کد زبان برای تغییر زبان فروشگاه استفاده کنید.
اگر ارزش های پیش فرض برای ویژگی ها وجود داشته باشد، آن ها در یک لیست کشویی ظاهر می شوند که به راحتی با کلیک روی مقدار صحیح و دلخواه خود می توانید آن را انتخاب کنید.
هنگامی که ویژگی ها را تنظیم می کنید، بلافاصله پس از ذخیره، تغییرات در صفحات کاربری اعمال می شود.
به یاد داشته باشید: اگر به یک ویژگی هیچ ارزشی اختصاص داده نشود، ویژگی برای محصول گرفته نمی شود و در فروشگاه قابل مشاهده نخواهد بود.
مدیریت شخصی سازی
پرستاشاپ این امکان را برای مشتریان شما فراهم کرده است تا محصولاتی را که خریداری می کنند، شخصی سازی کنند.
برای مثال: اگر شما یک خرده فروش طلا و جواهر باشید باید این امکان را به مشتریانتان بدهید تا متن و یا تصویر دلخواه خود را برای حکاکی روی طلا داشته باشند. مزیت این کار این ارائه سرویس شخصی به مشتریان شماست که بی شک مشتریانتان این را درک خواهند کرد.
حالا سراغ نحوه پیکربندی این گزینه می رویم. در تب " شخصی سازی "، می توانید نوع محتوا ( فایل / متن ) را برای شخصی سازی را تعیین کنید.
Managing the Catalog/(01)Managing Products/23.png)
- فیلدهای فایل. تعدادی دکمه آپلود فایل در صفحه سفارشات قرار دهید. هر دکمه آپلود تنها یک فایل را دریافت می کند، بنابراین با گذاشتن فیلدهای بیش تر این اجازه را مشتریان خود می دهید تا فایل های بیش تری آپلود کنند.
- فیلدهای متنی. تعدادی فیلد متنی در صفحه سفارشات قرار دهید. در صورت لزوم می توانید فیلدهای بیش تری اضافه کنید.
برای مثال: اگر به مشتریانتان اجازه استفاده از یک متن 5 خطی با محدودیت خطی 14 کاراکتر را می دهید، می توانید 5 فیلد اضافه کنید و تعداد کاراکترها را در فیلد برچسب مشخص کنید.
امکان محدود کردن کاراکترهای هر رشته وجود ندارد.
پس از تعیین تعداد فیلدهای مورد نیاز، روی " ذخیره و ماندن " کلیک کنید. صفحه دوباره بارگذاری شده و فیلدها را نمایش می دهد. به هر یک از فیلدها برچسب مناسب اختصاص دهید: برچسب به عنوان یک شاخص برای مشتری عمل می کند.
برای مثال:
برای متن: اگر برای مشتریان شما این امکان وجود دارد تا روی محصول حکاکی انجام دهند:
- خط اول (24 کاراکتر)
- خط دوم (24 کاراکتر)
- خط آخر، امضا (16 کاراکتر)
حذف فیلدها. اگر فیلدها را اضافهکردید، اما خواستید که تعداد آن ها را به مقدار مورد نیاز تغییر دهید، مقدار صحیح را وارد کرده و روی گزینه " ذخیره و ماندن " کلیک کنید. صفحه با تعداد فیلدهای صحیح دوباره بارگذاری می شود.
هنگامی که تمامی فیلدهای برچسب را پرکردید، ذخیره تغییرات را فراموش نکنید.
سمت مشتری
هنگامی که یک محصول با قابلیت شخصی سازی تنظیم می شود، به صفحه محصول سمت مشتری تب جدیدی اضافه می شود، بعد از تب " اطلاعات بیش تر" ، " شخصی سازی محصول ". مشتری باید فایل را انتخاب و یا متن را اضافه کند و قبل از این که محصول را به سبد خرید اضافه کند آن را ذخیره کند.
تصویر و متن سفارشی در سبد خرید نهایی ظاهر خواهد شد.
بقیه مراحل خرید همان مراحل خرید قبل است.
سمت مدیر
هنگامی که سفارش توسط مشتری تأیید و ثبت شد، مدیر یک اعلان سفارش در پنل مدیریتی مشاهده خواهد کرد.
تصاویر و متن مربوط به هر محصول در لیست محصولات و جزئیات هر سفارش قابل مشاهده می باشد. تصاویر به راحتی قابل دانلود هستند (با کلیک روی تصویر موجود در سفارش)، یا متن را کپی و در ابزار شخصی سازی استفاده کنید.
بقیه روند سفارش و تحویل مشابه روش معمول است.
مدیریت پیوست ها
پرستاشاپ این امکان را برای شما فراهم کرده است تا قبل از خرید یک سری فایل ها را در اختیار مشتریانتان قرار دهید. این کار در تب " پیوست ها " سمت چپ انجام می شود.
Managing the Catalog/(01)Managing Products/24.png)
برای مثال، در نظر بگیرید شما محصولات الکترونیکی می فروشید و تمایل داریدکه مشتریانتان پیوستی را در مورد نحوه کارکرد محصول مطالعه کنند. برای این منظور می توانید یک پیوست آپلود کنید. همچنین به راحتی می توانید مستقیما یک دفترچه با فرمت PDFبرای دانلود در صفحه محصول داشته باشید.
افزودن یک پیوست به سرعت انجام می شود:
- نام فایل پیوست را پر کنید (می تواند مشابه نام فایل اصلی نباشد).
- نوشتن توضیحات. این توضیحات کمک می کند تا در مواقع لزوم فایل مورد نظر خود را بین فایل های آپلود شده با اطمینان تشخیص دهید.
- برای انتخاب و آپلود فایل روی " افزودن فایل" کلیک کنید. به محض ارسال فایل، پرستاشاپ آن را در لیست نمایش می دهد.
- این پیوست در لیست "ضمیمه های موجود" نشان داده می شود: فایل مورد نظرتان را انتخاب کنید و با زدن دکمه افزودن این ضمیمه به لیست "ضمیمه های موجود برای این محصول" اضافه می شود.
- محصول را با زدن دکمه "ذخیره" یا "ذخیره و ماندن" ذخیره کنید.
پس از این کار تب "دانلود" در صفحه محصول ظاهر می شود ( البته اگر قالب آن را پشتیبانی کند )، و مشتریان می توانند فایل هایی را که آپلود کرده اید را دانلود کنند.
اگر نیاز به حذف پیوست دارید، آن را از لیست "ضمیمه های موجود برای این محصول " انتخاب کرده و روی دکمه "حذف" کلیک کنید. فایل به لیست "ضمیمه های موجود" منتقل خواهد شد تا در صورت نیاز بتوانید دوباره آن را برگردانید.
می توانید تمامی فایل های پیوست شده محصولات فروشگاهتان را مشاهده کنید، و با رفتن به صفحه " پیوست ها " از منوی" کاتالوگ " به این لیست پیوستی اضافه و یا موارد مورد نظرتان را حذف کنید. همچنین امکان استفاده از پیوست هایی که تاکنون آپلود کرده اید برای سایر محصول ها نیز میسر می باشد به عبارت دیگر: اگر نیاز به استفاده از یک فایل در چندین محصول دارید تنها یک بار آن را آپلود می کنید.
تنظیم فراهم کننده (توزیع کننده) های محصول
در واقع فراهم کننده محصول برای مشتریان مهم نیست (درجه اهمیت آن بسیار کمتر از تولید کننده محصول است)، اما ممکن است این قسمت تبدیل به یک بخش اساسی در مدیریت داخلی شما شود. دست کم هنگام مدیریت موجودی: شما نیاز دارید تا بدانید که از چه کسی محصول را خریده اید. فراهم کننده محصول از تب " فراهم کننده ها " در سمت چپ صفحه هر محصول قابل تنظیم می باشد.
Managing the Catalog/(01)Managing Products/25.png)
در صورتی که حداقل یک فراهم کننده در فروشگاه ثبت نشده باشد، نمی توانید از این ویژگی استفاده کنید. برای افزودن فراهم کننده ها از صفحه " فراهم کننده ها " در منوی " کاتالوگ " اقدام کنید. فرایند ثبت فراهم کننده در فصل جاری از این راهنما به طور کامل توضیح داده شده است. می توانید مستقیما با کلیک روی دکمه " ایجاد یک فراهم کننده جدید" به صفحه ایجاد فراهم کننده دست پیدا کنید.
ارتباط یک محصول با یک یا تعداد بیشتری فراهم کننده به راحتی صورت می گیرد، روی باکس مربوط به هر فراهم کننده کلیک کرده و آن را تیک بزنید و سپس تغییرات را ذخیره کنید.
اگر یک محصول با بیش از یک فراهم کننده در ارتباط بود، می توانید انتخاب کنید کدام یک به عنوان پیش فرض در نظر گرفته شود.
نکته تکمیلی: دکمه های رادیویی"پیش فرض" به طور پیش فرض در دسترس نیستند. به منظور انتخاب آن ها، شما باید ابتدا روی دکمه "ذخیره و ماندن" کلیک کنید.
مرجع (های) محصول
در صفحه فراهم کننده محصول ویژگی دیگری در یک جدول نشان داده می شود که این امکان را به شما می دهد تا مرجع توزیع کننده و واحد قیمت/ ارز برای هر ترکیب محصول را تنظیم کنید. اگر یک محصول بیش از یک فراهم کننده داشته باشد، این جدول تنها ترکیب مرتبط با اولین فراهم کننده را باز می کند، و مابقی به صورت پیش فرض بسته است. به منظور باز شدن جدول مرجع روی نام فراهم کننده کلیک کنید و مابقی را ببندید.
Managing the Catalog/(01)Managing Products/26.png)
مدیریت موجودی (پیشرفته)
زمانی که شما گزینه مدیریت پیشرفته موجودی را فعال می کنید ( در صفحه " تنظیمات / محصول ها" )، تب جدیدی برای تمام محصولات در دسترس خواهد بود که این امکان را برای شما فراهم می کند تا تعیین کنید که هر محصول در کدام انبار ذخیره شده است.
Managing the Catalog/(01)Managing Products/27.png)
در صورتی که حداقل یک انبار در فروشگاهتان ثبت نکرده باشید، نمی توانید از این ویژگی استفاده کنید. انبارها از صفحه " انبارها " در منوی "موجودی" ایجاد می شوند.
فرایند ثبت انبارها به طور کامل در فصل دیگری از این راهنما توضیح داده شده است.
می توانید به فرم ایجاد با کلیک روی دکمه " ایجاد یک انبار جدید" دسترسی داشته باشید.
تب " انبارها " این امکان را برای شما فراهم می کند تا محل دقیق هر ترکیب محصول (در صورت وجود) را در انبار تعیین کنید. اگر بیش از یک انبار را ثبت کرده اید، در جدول تنها اولین انبار باز و بقیه به طور پیش فرض بسته می باشند. روی نام انبار به منظور باز شدن زیر جدول آن و بسته شدن بقیه زیر جدول ها کلیک کنید.
می توانید برای هر انبار، ترکیبی از محصول فعلی ذخیره شده را تنظیم کنید، و یک فیلد متنی که این امکان را برای شما فراهم می کند تا متوجه شوید هر محصول دقیقا کجا ذخیره شده است. شما هر چیزی را در این فیلد می توانید بنویسید: " Aisle 5"، " Next to the "Radiohead albums ، " A07 E08 H14" یا هر چیزی که به شما یا تیم بسته بندی کمک کند تا محصول را با بیش ترین سرعت ممکن پیدا کنید.
ایجاد بسته محصولات
شما ممکن است مایل به فروش بسته محصولات، مرکب از چندین آیتم باشید. برای مثال: یک کامپیوتر متشکل از یک مانیتور و یک چاپگر. پرستاشاپ "بسته" محصول را به راحتی ایجاد می کند و محصولات دیگر از کاتالوگ را به این بسته اضافه می کند.
بسته های محصول این امکان را برای شما فراهم می کنند تا به راحتی سفارشات را آماده کنید. همچنین امکان برخورداری مشتریان از قیمت ها و پیشنهادات ویژه را فراهم می کنند.
شما نمی توانید ترکیبات یا محصولات مجازی را به بسته اضافه کنید. اگر نیاز به داشتن بسته ای همراه با ترکیبات دارید، باید برای هر ترکیب محصول جداگانه ای ایجاد کنید. این محدودیت در نسخه های بعدی پرستاشاپ رفع خواهد شد.
شما امکان افزودن بسته محصول به بسته جدید یا وارد سازی محتوای یک بسته موجود به یک بسته جدید را ندارید.
روال ایجاد یک بسته محصول مشابه با محصول استاندارد است:
- رفتن به صفحه "محصولات" از منوی " کاتالوگ ".
- کلیک روی دکمه " افزودن جدید ".
- از تب " اطلاعات" در سمت چپ، تغییر نوع محصول به "بسته محصولات".
تب جدیدی با عنوان "بسته" در سمت چپ ظاهر می شود. این تب تنها دارای دو فیلد متنی و یک دکمه می باشد:
- اولین فیلد برای جستجوی محصولات که در فروشگاه ثبت شده اند استفاده می شود.
- دومین فیلد برای مشخص کردن تعداد محصولی است که باید به بسته اضافه شود.
- دکمه افزودن محصول به بسته.
Managing the Catalog/(01)Managing Products/28.png)
در صورت تمایل می توانید محصولات بیش تری را به این بسته اضافه کنید و به راحتی می توانید یک محصول را با کلیک روی آیکون سطل آشغال از این بسته حذف کنید.
زمانی که در حال کار روی تب "بسته" هستید، می توانید محتوای تمامی تب های موجود برای یک محصول استاندارد را ویرایش کنید.
ایجاد محصول مجازی
ممکن است فروشگاه شما دارای محصولات مجازی (به صورت محدود و یا انحصاری) باشد- محصولاتی که قابل حمل نیستند بلکه تنها دانلود می شوند، مانند: بلیت مکان های تفریحی، کتاب الکترونیکی/ فایل های PDF، خدمات و ...
پرستاشاپ به راحتی محصولات مجازی را برای شما ایجاد می کند.
این فرایند مشابه ایجاد یک محصول به راحتی انجام می شود:
- رفتن به صفحه "محصولات" از منوی " کاتالوگ ".
- کلیک روی دکمه " افزودن جدید ".
- از تب " اطلاعات" در سمت چپ، تغییر نوع محصول به "محصول مجازی".
تب هایی که در سمت چپ تغییر کرده اند:
- ظاهر شدن تب "محصول مجازی"، که شما را به صفحه تغییر محصول هدایت می کند.
- تب " ارسال" ناپدید می شود.
در ابتدای تب جدید، گزینه ای وجود دارد که از شما می پرسد که " آیا این محصول یک فایل پیوست شده دارد؟" (برای مثال: اگر مشتری برای دانلود چیزی پرداخت کند).
اگر نه، یعنی این که شما ارائه دهنده خدمات به دیگران می باشید و محصولات دانلودی نمی فروشید. اگر بله، روی گزینه "بله" کلیک کنید.
Managing the Catalog/(01)Managing Products/29.png)
زمانی که روی "بله" کلیک می کنید، پرستاشاپ فرم جدیدی را برای شما باز می کند که می توانید فایل فروشی خود را آن جا آپلود کنید:
نام فایل: این فیلد به طور خودکار پس از آپلود فایل پر می شود. این امر توصیه نمی شود که نام آن را تغییر دهید.
فایل. روی دکمه " افزودن فایل" برای پیدا کردن فایل مورد نظر از روی سیستم کلیک کنید.
بیش ترین حجم فایل برای آپلود وابسته به تنظیمات سرور شما می باشد، و از طریق پرستاشاپ اضافه نمی شود.
اگر شما به فایل php.ini دسترسی داشته باشید، این دو مورد را باید تغییر دهید:
- upload_max_filesize = 20M
- post_max_size = 20M
اگر به فایل php.ini دسترسی ندارید، با هاست خود راجع به این موضوع صحبت کنید.
به منظور جلوگیری از اشتباه مرورگرها برای پسوندهای .exe یا .jpg فایل خود را با فرمت zip فشرده کنید. مرورگرها به طور خودکار و بدون هیچ سوالی فایل های زیپ را برای مشتریان دانلود می کنند.
اگر فروشنده تصاویر با کیفیت بالا هستید، آپلود آن ها با این فرم مانع از آپلود تصاویر بندانگشتی در تب "تصاویر" سمت چپ صفحه نمی شود.
تعداد دانلودهای مجاز. می توانید تعداد دفعات دانلود یک فایل که مشتری آن را خریده است تنظیم کنید. ممکن است ترجیح دهید که تعداد دفعات دانلود را به 1 یا 5 بار محدود کنید و یا شاید بخواهید که تعداد دانلود به صورت نامحدود باشد که در این صورت این باید این فیلد را 0 تنظیم کنید.
تاریخ انقضا. فایل های مجازیمی توانند به صورت تبلیغاتی یادارایاعتبار فروش تا یک تاریخ مشخص باشند. شما می توانید برای این فایل ها تاریخ انقضا تنظیم کنید تا محصول تنها در آن زمان در دسترس باشد و اگر این فیلد را خالی بگذارید محصول همیشه در دسترس خواهد بود.
تعداد روزها. شما می توانید تعداد روزهایی که لینک دانلود پس از آن کارآمد نخواهد بود را تعیین کنید. اگر هیچ محدودیتی برای تعداد روزها وجود ندارد این فیلد را 0 تنظیم کنید.
زمانی که شما در حال کار بر روی تب " محصول مجازی " هستید، می توانید محتوای تمامی تب های موجود برای یک محصول استاندارد را ویرایش کنید.