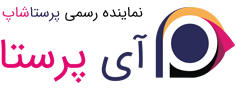لیست مطالب
- نصب پرستاشاپ
- دستورالعمل های نصب سریع
- جزئیات دستورالعمل ها
- دانلود و خارج کردن پرستاشاپ از حالت فشرده
- آپلود پرستاشاپ
- ایجاد پایگاه داده برای فروشگاه
- اجرای نصب کننده خودکار
- پایان نصب
این فصل برای کسانی نوشته شده است که قصد نصب پرستاشاپ را بر روی سرور آنلاین دارند. اگر شما می خواهید پرستاشاپ را روی کامپیوتر خود نصب کنید، بخش " نصب پرستاشاپ روی کامپیوتر(لوکال) " را مطالعه کنید.
اگر این صفحه و دستورالعمل های مربوط به آن را خوانده اید، بخش " ایجاد پایگاه داده" را در همین صفحه نگاه کنید.
نصب پرستاشاپ
نصب پرستاشاپ بسیار راحت است. اگر تمامی فایل ها روی سرور وجود داشته باشد، شما باید در کمتر از 5 دقیقه پیکربندی فروشگاه خود را شروع کنید. در اکثر موارد : فرایند نصب بسیار آسان است و نصب کننده بر تمامی مراحل نظارت دارد . کاربرانی که تجربه ی کمتری دراین زمینه دارند ممکن است بین 10 تا 20 دقیقه برای تکمیل این فرایند زمان صرف کنند.
قبل از شروع، از این که تمام پیش نیازها را فراهم کرده اید اطمینان حاصل کنید: هاست، نام دامنه،FTP کلاینت، ویرایشگر متن. برای اطلاعات بیشتر ابتدا صفحه " برای شروع به چه چیزهایی نیاز دارید" را مطالعه کنید
بعضی از وب هاست ها به منظور صرفه جویی در زمان و شروع سریع تر، نصب با 1 کلیک را پیشنهاد می کنند.
این وب هاست ها عمدتا از کتابخانه های اسکریپت زیر استفاده می کنند:
- SimpleScripts: https://www.simplescripts.com/script_details/install:PrestaShop
- Installatron: http://installatron.com/apps?locale=en#cmd=browser&display=prestashop
- Softaculous: http://www.softaculous.com/apps/ecommerce/PrestaShop
بعضی از این اسکریپت ها به روز رسانی با یک کلیک را نیز پشتیبانی می کنند که بسیار مفید و ارزشمند است. هاست های دیگر اسکریپت نصب خودشان را دارند. اطلاعات بیشتر در این مورد را با هاست خود چک کنید.
راه حل دیگری که وجود دارد استفاده از هاست پرستاشاپ می باشد: با ثبت نام در سایت پرستاشاپ PrestaShop.com این امکان برای شما فراهم شده است که به طور 100 درصد رایگان یک فروشگاه ایجاد کنید و در نتیجه فارغ از تمامی مشکلات فنی هاست تنها بر روی فروشگاه، مشتریان و فروش خود تمرکز کنید. برای اطلاعات بیشتر صفحه www.prestashop.com را ببینید.
دستورالعمل های نصب سریع
در این جا مجموعه ای از دستورالعمل ها برای کسانی که تاکنون با نصب برنامه های PHP/MySQL روی وب سرور کار کرده اند، وجود دارد. اگر عدم توضیح مفصل این مبحث برای شما خوشایند نیست و مایل به دانستن جزئیات بیش تر در این باره هستید به بخش بعدی از همین فصل مراجعه کنید.
- اگر فایل پرستاشاپ را ندارید آن را دانلود کرده و از حالت فشرده خارج کنید.
- در صورت امکان برای فروشگاه پرستاشاپی خود یک پایگاه داده بر روی وب سرور ایجاد کنید. در صورتی که هیچ کاربری برای دسترسی و تغییر این پایگاه داده وجود ندارد، آن را ایجاد کنید.
- فایل ها و پوشه های پرستاشاپ را دانلود کرده و بر روی وب سرور آپلود کنید. پوشه پرستاشاپ را مستقیما در روت آپلود نکنید، تنها فایل ها و پوشه هایی که داخل آن وجود دارد.
- اسکریپت نصب پرستاشاپ را از طریق URLعمومی برای محل انتخاب شده پوشه های فروشگاه پرستاشاپی خود در مرورگر اجرا کنید.توجه داشته باشید که باید URL جایی که فایل های پرستاشاپ را آپلود کرده اید باشد.
- دستورالعمل های مربوط به هر صفحه نصب کننده که به شما نشان داده می شود، را دنبال کنید.
- پس از این که نصب انجام شد، پوشه /install را حذف کنید و نام جدیدی به پوشه /admin خود بدهید در غیر این صورت بنا به دلایل امنیتی به طور خودکار نامی منحصر به فرد برای پوشه /admin شما تولید خواهد شد.
اکنون پرستاشاپ نصب شده و آماده پیکربندی است! با فصل " اولین گام ها با پرستاشاپ"از این راهنمای کاربری با پرستاشاپ بیش تر آشنا شوید.
جزئیات دستورالعمل ها
دانلود و خارج کردن پرستاشاپ از حالت فشرده
شما آخرین نسخه پرستاشاپ را می توانید از طریق لینک زیر دانلود کنید:
تا حد امکان همیشه آخرین نسخه پایدار، که قابل استفاده برای راه اندازی هر نوع فروشگاه آنلاینی می باشد را دانلود کنید.
اگر نیاز به دانلود نسخه های قبلی دارید به آدرس زیر بروید:
برای مشاهده" نسخه های منتشر شده قبلی" به سمت پایین این بخش اسکرول کنید.
توجه کنید که هیچ گاه توصیه نمی شود نسخه های قدیمی تر از نسخه جدید پایداری که منتشر شده است را استفاده کنید. روی دکمه "دانلود" کلیک کنید و فایل را در آرشیو کامپیوتر خود ذخیره کنید (مثل صفحه دسکتاپ). شما باید فایلی با نام "prestashop_1.6.1.15.zip" دریافت کنید. ( یا چیزی معادل این بسته به شماره نسخه)
فایل دانلود شده پرستاشاپ به صورت فشرده می باشد به این معنی که تنها یک فایل شامل تمامی فایل های پرستاشاپ به صورت فشرده وجود دارد. اگر سیستم عامل شما به طور پیش فرض این فرمت را پشتیبانی نمی کند، می توانید ابزار مخصوص فایل های فشرده را دانلود و نصب کنید. مانند:
- Windows:
- 7-zip: http://www.7-zip.org/
- WinZip: http://www.winzip.com/win/en/index.htm
- WinRAR: http://www.rarlab.com/
- Mac OS X:
- iZip: http://www.izip.com/
- WinZip Mac: http://www.winzip.com/mac/
- Zipeg: http://www.zipeg.com/
با ابزاری که دانلود کردید فایل را روی هارد دیسک (مانند دسکتاپ) خود از حالت فشرده (extract) خارج کنید. هیچ گاه فایل فشرده را مستقیما روی وب سرور آپلود نکنید.
فایل فشرده در روت خود، دارای دو آیتم می باشد:
- پوشه " prestashop"، که شامل تمامی پوشه هایی که قرار است بر روی وب سرور آپلود شود، می باشد.
- فایل "Install_PrestaShop.html"، که صفحات زیادی را در مرورگر پیش فرض شما باز می کند.
"Install_PrestaShop.html" نباید بر روی وب سرور آپلود شود.
آپلود پرستاشاپ
شما اکنون فضای هاست و یک پوشه غیر فشرده از پرستاشاپ بر روی هارد دیسک در اختیار دارید ( در غیر این صورت فصل " برای شروع به چه چیزهایی نیاز دارید" از این راهنما را بخوانید).
در این مرحله شما فایل های پرستاشاپ را بر روی هاست خود آپلود می کنید. این مرحله از طریق اتصال به وب سرور و با استفاده از ابزار "FTP client" انجام می شود که آن را حین مطالعه بخش " برای شروع به چه چیزهایی نیاز دارید " نصب کردید. ما از FileZilla که به صورت رایگان ارائه می شود، استفاده خواهیم کرد(filezilla-project.org).
با استفاده از جزئیات اتصال که توسط وب هاست به شما ارائه شده است (در غیر اینصورت با هاست خود تماس بگیرید)، با نرم افزار FTP client به هاست خود متصل شوید. پس از اتصال، زمان انتقال فایل های پرستاشاپ از کامپیوتر شما به سرور می باشد. در FileZilla (یا هر FTP client دیگری)، به دنبال پوشه های حاوی فایل های پرستاشاپ بگردید. آن را در سمت چپ قسمت "Local site" باز کنید.
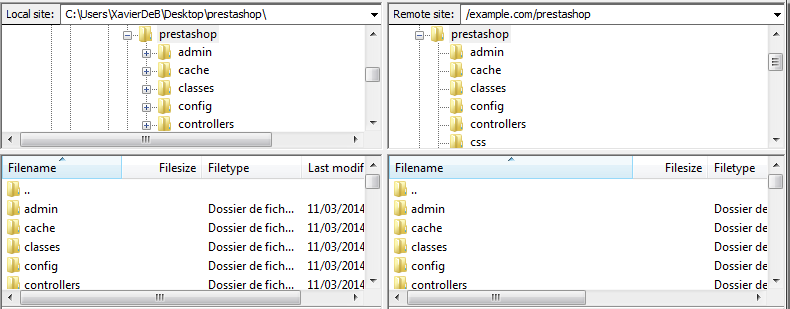
بخش"Remote site" (سمت راست)، جایی که می خواهید پرستاشاپ از طریق آن در دسترس عموم قرار بگیرد (روت دامنه، زیر دامنه، زیر پوشه) را جستجو کنید. این ها بسته به هاست و چیزی که شما نیاز دارید می توانند تغییر کنند:
- هاست شما
o در برخی هاست ها ممکن است شما نیاز به قرار دادن فایل ها در پوشه ای خاص داشته باشید، مانند/htdocs, /public_html, /web, /www, /yourdomainname.com, etc
o مابقی سرورها به راحتی به شما اجازه می دهند که مستقیما فایل هایتان را در فضای مناسب آپلود کنید.
- نیازهای شما
o چنانچه تمایل دارید فروشگاه تان، وبسایت اصلی دامنه ی شما باشد (برای مثال: www.example.com)، پرستاشاپ را در پوشه روت آپلود کنید (که بسته به میزبان شماست).
o چنانچه تمایل دارید فروشگاه تان در یک زیر پوشه از دامنه شما باشد (برای مثال: www.example.com/shop) ، ابتدا یک پوشه توسط FileZilla ایجاد کنید ( کلیک راست کنید و گزینه "Create directory" انتخاب کنید)، سپس پرستاشاپ را در آن پوشه آپلود کنید.
o چنانچه تمایل دارید فروشگاه تان یک زیر دامنه از دامنه اصلی شما باشد، ابتدا باید زیر دامنه را ایجاد کنید. این مورد وابسته به هاست شماست: ممکن است این مورد به راحتی با ایجاد یک پوشه با FTP کلاینت و یا از طریق ایجاد زیر دامنه از پنل مدیریت هاست شما انجام شود. برای این کار ابتدا مستندات پشتیبانی هاست خود را مطالعه کنید. پس از ایجاد زیر دامنه، به دنبال پوشه ی زیر دامنه بگردید و پرستاشاپ را در آن جا آپلود کنید.
الان باید در سمت چپ FileZilla بخشی با نام "local folder " داشته باشید، جایی که پوشه های پرستاشاپ که در سیستم شما قرار دارد را نشان می دهد و در سمت راست بخشی با نام "Remote site" که محل فایل های پرستاشاپ را در هاست نشان می دهد.اگر هنوز فایل های پرستاشاپ را ندارید، می توانید آن ها را به راحتی آپلود کنید: تمامی فایل ها و پوشه ها را از "local folder " انتخاب کنید ( از کلیدهای ترکیبی Ctrl-A استفاده کنید) و با drag & drop (کشیدن و رها کردن) در بخش remote folder ، یا با کلیک راست و انتخاب گزینه "Upload" کپی کنید.
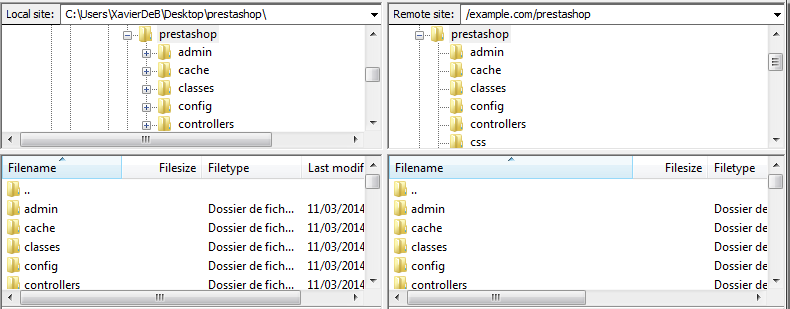
آپلود فایل ها چند دقیقه ای زمان می برد، برای نمونه پرستاشاپ بیش از 7500 فایل و تقریبا 1000 پوشه استفاده می کند. بعد از این تمام فایل ها و پوشه ها باید به صورت آنلاین باشند.
ایجاد پایگاه داده برای فروشگاه
قبل از نصب پرستاشاپ، باید از این که MySQL شما پایگاه داده ای برای ذخیره اطلاعات پرستاشاپ دارد مطمئن شوید در غیر اینصورت باید یک پایگاه داده ایجاد کنید.
ایجاد پایگاه داده با هر ابزار مدیریت پایگاه داده ای می تواند انجام شود. ما از ابزار phpMyAdmin که به صورت رایگان ارائه می شود استفاده می کنیم (www.phpmyadmin.net)، که باید از قبل بر روی وب هاست نصب شده باشد.
برخی از هاست ها ترجیح می دهند که مشتریان آن ها از کنترل پنل گرافیکی مانند: cPanel، Plesk یا یک پنل سفارشی استفاده کنند. مستنداتی که هاست راجع به کارکردن با پایگاه داده های MySQL و ایجاد یک پایگاه داده برای فروشگاه تان ارائه می کند را مطالعه کنید. با استفاده از حساب کاربری تان که هاست به شما ارائه کرده است به phpMyAdmin متصل شوید. phpMyAdmin از طریق URL استانداردی که وابسته به نام دامنه شما یا نام دامنه هاست شماست قابل دسترسی است.
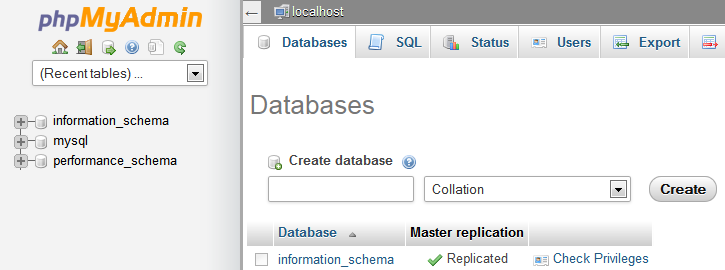
در ستون سمت چپ، می توانید پایگاه داده هایی را که در MySQL تان وجود دارد را ببینید. برخی از آن هایی که در سمت چپ قرار دارند توسط phpmyadmin یا هاست مورد استفاده قرارمی گیرند: phpmyadmin، mysql، information_schema، performance_schema و سایر پایگاه داده ها. مستندات هاست را برای این که بدانید کدام یک از آن ها می تواند به عنوان پیش فرض استفاده شود مطالعه کنید. به هر حال شما می توانید با رفتن به تب"Database" و استفاده از گزینه "Create new database" یک پایگاه داده جدید ایجاد کنید. یک نام غیر تکراری و منحصر به فرد وارد کرده و بر روی "Create" کلیک کنید. نام پایگاه داده ای که ایجاد کردید به لیست سمت چپ اضافه خواهد شد. حالا شما می توانید از این پایگاه داده برای ذخیره ی اطلاعات فروشگاه تان استفاده کنید.
راه اندازی نصب کننده خودکار
نصب پرستاشاپ
فرایند نصب توسط نصب کننده خودکار پرستاشاپ بسیار راحت می باشد و می توانید به راحتی در عرض چند دقیقه نصب را انجام دهید.فقط توجه داشته باشید تمامی صفحات را مطالعه کنید تا در جریان تمامی موارد باشید. برای راه اندازی نصب کننده خودکار، می توانید به راحتی آدرس پوشه پرستاشاپ را بر روی وب سرور در نوار جستجوی مرورگر وارد کنید، اسکریپت به طور خودکار تشخیص می دهد که پرستاشاپ هنوز نصب نشده است و شما را به صفحه نصب کننده خودکار هدایت می کند. البته به طور مستقیم نیز می توانید با وارد کردن پوشه /install فرایند نصب را دنبال کنید:
www.example.com/prestashop_folder/install
اگر پرستاشاپ را بر روی کامپیوتر خود نصب می کنید، فرایند نصب از طریق پوشه پرستاشاپ شما روی وب سرور محلی انجام می شود که باید از آدرس http://127.0.0.1/prestashop در دسترس باشد.
پس از این شما تنها باید اطلاعات ارائه شده در صفحات را بخوانید، کلیک کنید و چند فرم را پرکنید تا فرایند نصب کامل شود.
فرایند نصب تنها شامل 6 گام می باشد. در بالای صفحه برای آگاهی از روند اجرای نصب، دایره هایی به رنگ خاکستری وجود دارد که پس اتمام موفقیت آمیز هر مرحله به رنگ سبز همراه با تیک تأیید در می آید.

گام اول: صفحه خوش آمدید
این صفحه معرفی سریعی از فرایند نصب می باشد. در این قسمت می توانید زبان مورد نظر خود را برای دستورالمل های فرایند نصب انتخاب کنید.
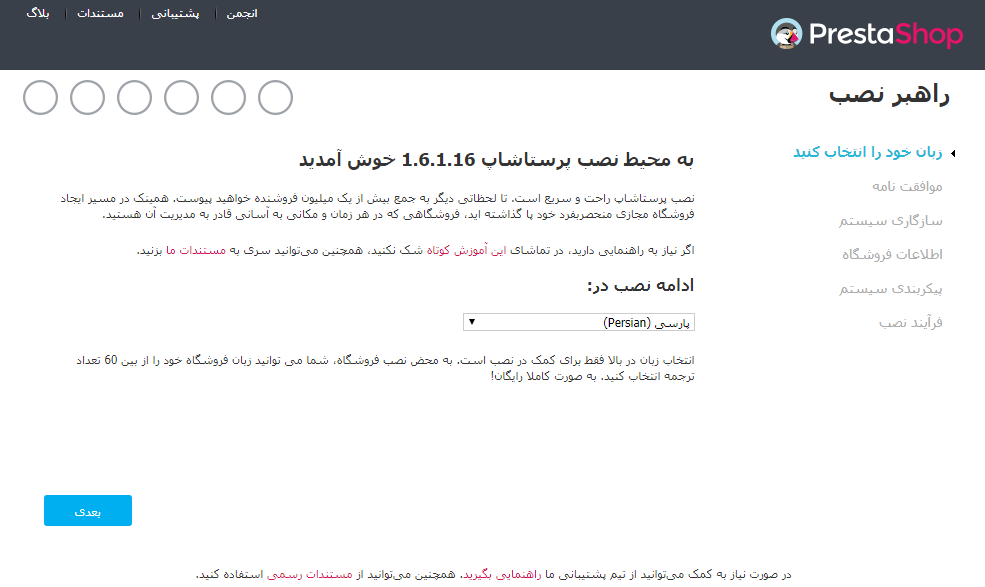
برای دریافت راهنمایی های بیش تر می توانید به آدرس (سیستم تیکت) مراجعه کرده و یا با شماره تلفن پشتیبانی پرستاشاپ ارتباط برقرار کنید. برای دریافت اطلاعات بیش تر راجع به سایر سرویس های پشتیبانی پرستاشاپ به لینک زیر مراجعه کنید:
زبان مورد نظر خود را انتخاب کنید سپس بر روی دکمه "بعدی" کلیک کنید. زبانی که انتخاب کردید زبان پیش فرض برای نصب و راه اندازی پرستاشاپ خواهد بود، با این حال زبان های دیگر نیز برای فعالسازی در اختیار شما قرار دارند.
گام دوم: لایسنس پرستاشاپ
پرستاشاپ به صورت رایگان و متن باز عرضه شده است. شما در این مرحله تنها پس از پذیرفتن محدودیت ها و قوانین پرستاشاپ قادر به استفاده از این نرم افزار خواهید بود.
مطالعه قوانین پرستاشاپ از طریق لینک های زیر:
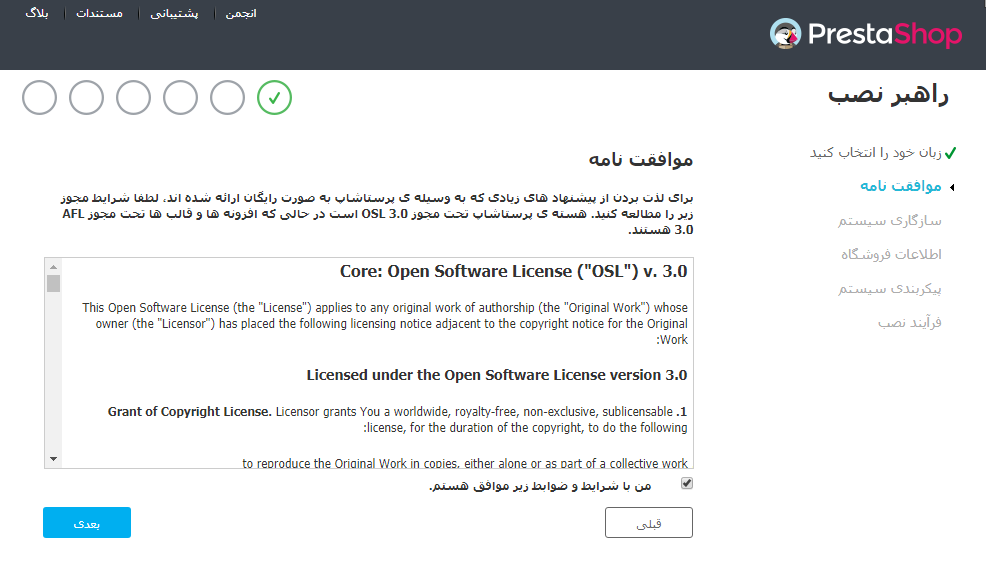
شما باید تمامی این شرایط را بپذیرید.
برای رفتن به مرحله بعدی تیک گزینه "من شرایط و ضوابط بالا را می پذیرم" بزنید و روی "بعدی" کلیک کنید. در غیر اینصورت
نمی توانید پرستاشاپ را نصب کنید. حتی گزینه "بعدی" نیز غیر فعال است.
گام سوم و چهارم: سازگاری سیستم و اطلاعات فروشگاه
در این مرحله تمامی پارامترهای سرور روی هاست چک می شود. در بیش تر موارد شما این صفحه را نمی بینید به این دلیل که خطایی وجود نداشته و شما مستقیما به مرحله چهارم یعنی "اطلاعات فروشگاه" می روید. اما شما می توانید با لینک کنار صفحه با نام "سازگاری سیستم" مرحله سوم را ببینید. اگر خطایی در مرحله سوم اتفاق بیفتد، نصب کننده صفحه "سازگاری سیستم" را نشان می دهد، جایی که می توانید تمامی گزینه هایی که با شکست مواجه شده است را ببینید.
سازگاری با سیستم
این صفحه چک می کند که آیا سیستم با پیکربندی سرور شما سازگاری دارد یا نه: تنظیمات PHP، مجوزهای فایل ها و پوشه ها، ابزارهای شخص ثالث و ...
اگر هرکدام از این موارد با خطا مواجه شد، عملیات نصب متوقف می شود و شما می توانید جزئیات را برای اصلاح این خطاها ببینید و پیکربندی PHP یا به روز رسانی دسترسی فایل ها را تغییر دهید.
در اینجا لیستی از چک هایی که در گام سوم انج
ام می شود آمده است:
check | How/Where to Fix it? |
Recursive write permission on ~/upload/ | File browser / FTP client / command line |
Recursive write permission on ~/translations/ | File browser / FTP client / command line |
Recursive write permission on ~/themes/default/pdf/lang/ | File browser / FTP client / command line |
Recursive write permission on ~/themes/default/lang/ | File browser / FTP client / command line |
Recursive write permission on ~/themes/default/cache/ | File browser / FTP client / command line |
Recursive write permission on ~/sitemap.xml | File browser / FTP client / command line |
Recursive write permission on ~/override/ | File browser / FTP client / command line |
Recursive write permission on ~/modules/ | File browser / FTP client / command line |
Recursive write permission on ~/mails/ | File browser / FTP client / command line |
Recursive write permission on ~/log/ | File browser / FTP client / command line |
Recursive write permission on ~/img/ | File browser / FTP client / command line |
Recursive write permission on ~/download/ | File browser / FTP client / command line |
Recursive write permission on ~/config/ | File browser / FTP client / command line |
Recursive write permission on ~/cache/ | File browser / FTP client / command line |
Is the PDO MySQL extension loaded? | php.ini file (extension=php_pdo_mysql.so) |
Is the Mcrypt extension available? | php.ini file (see http://php.net/manual/en/mcrypt.setup.php) |
Is the GD Library installed? | php.ini file (extension=php_gd2.so) |
Is the Dom extension loaded? | --enable-dom compile time option |
Is PHP's "register global" option off? | php.ini file (register_globals) |
Is PHP's "magic quotes" option deactivated? | php.ini file (magic_quotes_gpc) |
Is PHP 5.1.2 or later installed? | Web server |
Is MySQL support is on? | php.ini file (extension=php_pdo_mysql.so) |
Is GZIP compression activated? | .htaccess file |
Can PrestaShop upload files? | php.ini file (file_uploads) |
Can PrestaShop open external URLs? | php.in file (allow_url_fopen) |
Can PrestaShop create new files and folders? | File browser / FTP client / command line |
تغییر پیکربندی Php به صورت موردی بسته به سطح دسترسی شما به سرور قابل انجام است.
CHMOD
تغییر دسترسی فایل ها / پوشه ها روی سیستم یونیکس/ لینوکس CHMOD نامیده می شود. توضیحاتی راجع به دسترسی های فایل را در اینجا بخوانید: http://www.elated.com/articles/understanding-permissions/
" اجازه نوشتن " بسته به هاست شما "doing a CHMOD 755" یا "a CHMOD 775" نامیده می شود.
ممکن است برخی از هاست ها نیاز به استفاده از CHMOD 777 داشته باشند (هرچند که استفاده از آن را بیش از یک بار توصیه نمی کنیم).
اگر نیاز به CHMOD 777 به منظور نصب پرستاشاپ دارید، هنگامی که عمل نصب انجام می شود از تغییر مناسب تنظیمات اطمینان حاصل کنید (برای مثال 775 برای پوشه ها و 664 برای فایل ها).
مستندات هاست خود را به دقت بخوانید.
مجوزها (Permission) راهی هستند که فایل سیستم برای کنترل دسترسی کاربران خاص، گروه کاربران، برای مشاهده یا ایجاد تغییرات در فایل ها و پوشه ها در اختیار می گذارد. نصب کننده نیاز به ایجاد تغییراتی در فایل هایی که قبلا آپلود کرده اید دارد، در صورتی که فایل سیستم اجازه اعمال این تغییرات را ندهد در نتیجه نصب کننده قادر به تکمیل این فرایند نیست.
از این رو اگر نصب کننده نشان می دهد که بعضی از فایل ها و پوشه ها دسترسی مناسبی ندارند، شما باید یک تغییردهنده (changer) برای این سطح دسترسی ها (permissions) داشته باشید. این کار نیاز به دسترسی شما به فایل های موجود روی وب سرور دارد در نتیجه از FTP کلاینت (مانند FileZilla ) یا خط فرمان (command line) استفاده کنید.
با استفاده از FTP کلاینت وارد حساب کاربری خود شوید و به دنبال پوشه های پرستاشاپ بگردید، پوشه هایی را که توسط نصب کننده برای تغییر سطح دسترسی مشخص شده اند را پیدا کنید.
بیشتر FTP کلاینت ها امکان تغییر سطح دسترسی ها را به راحتی و به صورت گرافیکی فراهم آورده اند: زمانی که فایل یا پوشه ای که نیاز به تغییر دارد را پیدا کردید، روی آن راست کلیک کنید و گزینه "File permissions..." را انتخاب کنید. این گزینه برای شما پنجره کوچکی را باز می کند.
بسته به پیکربندی سرور شما (که شما همیشه به آن دسترسی ندارید) باید ستون های "Read" و "Execute" از تمامی قسمت ها و ستون "Write" از قسمت های "Owner" و "Group" چک کنید. در برخی هاست ها ممکن است نیاز به اجازه نوشتن (Write) در قسمت "public" داشته باشید اما مراقب باشید که: به ندرت ممکن است قابلیت ویرایش محتوای نصب پرستاشاپ روی سرور برای کسی مفید واقع شود. ممکن است بعضی از پوشه ها نیاز به تغییر دسترسی تمام فایل ها و زیر پوشه ها داشته باشند. در این موارد تیک گزینه "Recurse into subdirectories" بزنید.
هنگام تغییر دسترسی ها در ftp کلاینت باید به طور منظم و به دفعات مورد نیاز روی کلید "بررسی مجدد تنظیمات" کلیک کنید، تا تنظیمات صحیح اعمال شود.
زمانی که همه گزینه ها با تیک سبز رنگ مشخص شد، می توانید روی گزینه "بعدی" کلیک کنید. اگر تمامی گزینه ها برای شما سبز نشده است، حداقل از این که پیام "سازگاری پرستاشاپ با سیستم شما تأیید شده است" در بالای صفحه توسط نصب کننده نشان داده می شود، مطمئن شوید.
اطلاعات فروشگاه
این قسمت جایی است که شما می توانید اقدام به سفارشی کردن فروشگاه خود کنید: دادن نام به آن، فعالیت اصلی فروشگاه، وارد کردن اطلاعات اصلی صاحب فروشگاه و ... ( که در بسیاری از کشورها جنبه حقوقی دارد) .
از دو نقطه (:) در نام فروشگاه استفاده نکنید زیرا ممکن است سبب بروز مشکل در انجام برخی کارها شود (برای مثال: ممکن است ارسال ایمیل با شکست مواجه شود). اگر به دو بخش در عنوان نیاز دارید، می توانید به جای دو نقطه از خط تیره استفاده کنید. برای مثال: استفاده از " فروشگاه من- بهترین مکان برای خرید" به جای "فروشگاه من: بهترین مکان برای خرید" .
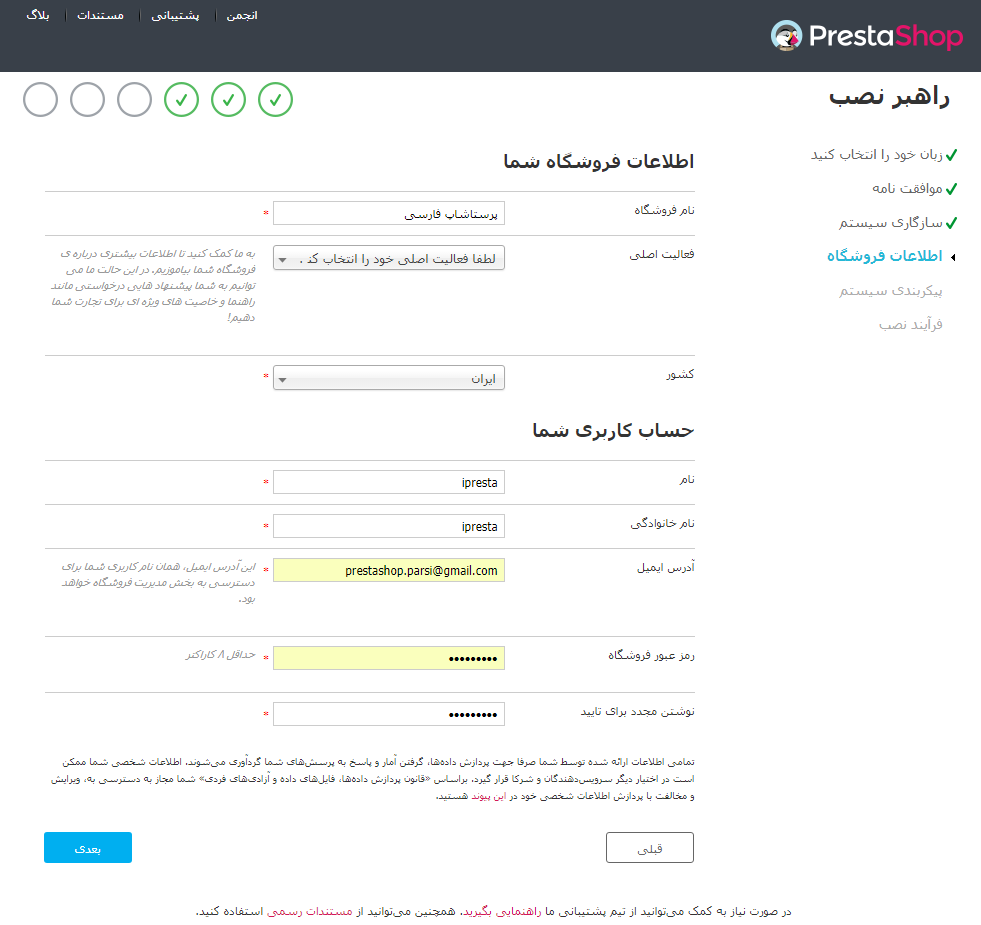
شما در این قسمت باید رمز عبور برای ورود به بخش مدیریت فروشگاه را وارد کنید- رمز عبورتان را طوری انتخاب کنید که نه بیش از حد سخت باشد که فراموش کنید و نه آنقدر آسان که ایمن نباشد.
برای ادامه روی "بعدی" کلیک کنید.
سازگاری با سیستم
این صفحه به پرستاشاپ می گوید پایگاه داده شما کجا قرار دارد و این که از کدام پایگاه داده باید استفاده شود، البته با یک سری جزئیات دیگر که در این صفحه وجود دارد. تمامی این اطلاعات توسط وب هاست برای شما فراهم شده است.
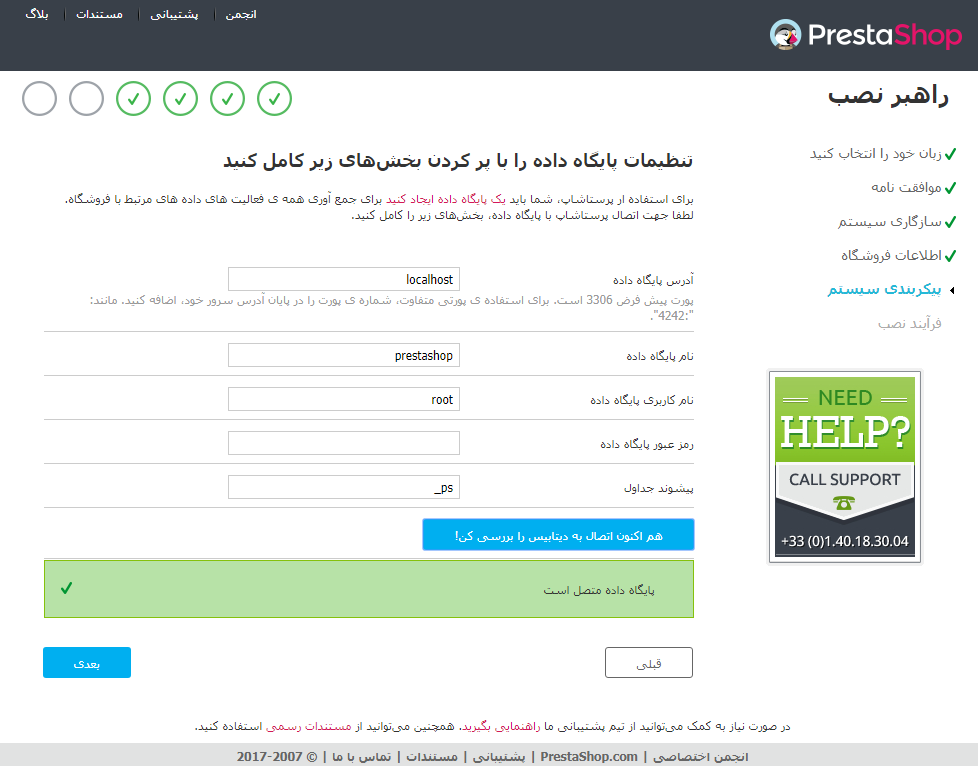
تمامی فیلدها را پرکنید.
- آدرس سرور پایگاه داده. که می تواند وابسته به نام دامنه شما، وب هاست یا آی پی آدرس باشد.
- نام پایگاه داده. نام پایگاه داده ای که می خواهید اطلاعات فروشگاه شما در آن ذخیره شود. پایگاه داده موجود در MySQL یا پایگاه داده ای که در بخش "ایجاد پایگاه داده برای فروشگاه"از این راهنما (یا هر ابزار اس کیو ال دیگری) ایجاد کرده بودید.
- پیشوند جداول. به طور پیش فرض پیشوند جداول شما "ps_" می باشد، در نتیجه جداول SQL پرستاشاپ شما نامی مشابه "ps_cart"یا "ps_wishlist"خواهند داشت. اما اگر نیاز به بیش از یک پایگاه داده دارید باید از پیشوندهای متفاوت استفاده کنید. توصیه می کنیم اگر وب هاست شما این امکان را می دهد برای هر نصب پرستاشاپ از پیشوندهای متفاوت استفاده کنید. بهتر است یک بار پرستاشاپ را نصب کنید و ویژگی چند فروشگاهی را فعال کنید و به منظور مدیریت تمامی فروشگاه ها از همان پنل مدیریت استفاده کنید.
- حذف جداول موجود. این کار تنها در "حالت اشکال زدایی" امکان پذیر می باشد. زمانی که پرستاشاپ را مجددا نصب می کنید می توانید جداول موجود پرستاشاپ را حذف کنید.
- ورود به پایگاه داده. نام کاربر MySQL که به پایگاه داده شما دسترسی دارد.
- رمز عبور پایگاه داده. رمزعبور کاربر MySQL
- موتور پایگاه داده. موتور پایگاه داده، هسته سرور پایگاه داده می باشد. InnoDB یک هسته پیش فرض است و شما باید از آن استفاده کنید اما عمدتا نیازی به تغییر تنظیمات پیش فرض نمی باشد.
روی دکمه "هم اکنون اتصال به پایگاه داده را چک کن" کلیک کنید تا مشخص شود از اطلاعات درستی برای اتصال استفاده می کنید یا خیر.
روی "بعدی" کلیک کنید. نصب پیکربندی فروشگاه شما شروع خواهد شد، که این کار ممکن است چند دقیقه ای زمان ببرد پس صبور باشید.
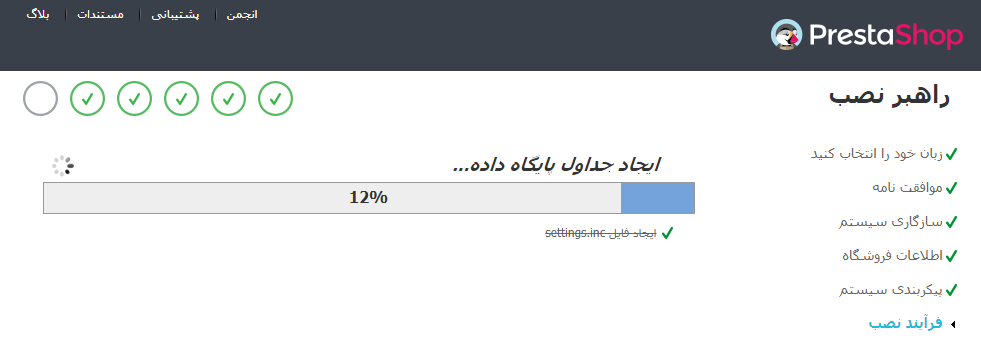
مواردی که نصب خواهد شد شامل:
- ایجاد فایل settings.inc.php
- ایجاد جداول پایگاه داده
- ایجاد فروشگاه با زبان پیش فرض
- جداول پایگاه داده
- پیکربندی اطلاعات فروشگاه
- نصب ماژول های پیش فرض
- نصب داده های نمایشی (محصولات، دسته بندی ها، کاربران، صفحات مدیریت محتوا و ...)
- نصب قالب
پس از این که این عملیات به پایان رسید، فروشگاه شما نصب شده و آماده ی پیکربندی می باشد.
پایان نصب
قبل از اینکه از صفحه نصب خارج شوید دو گزینه ( ورود به پنل مدیریت و مشاهده بخش کاربری فروشگاه) برای مشاهده فروشگاهتان پیش روی شماست.
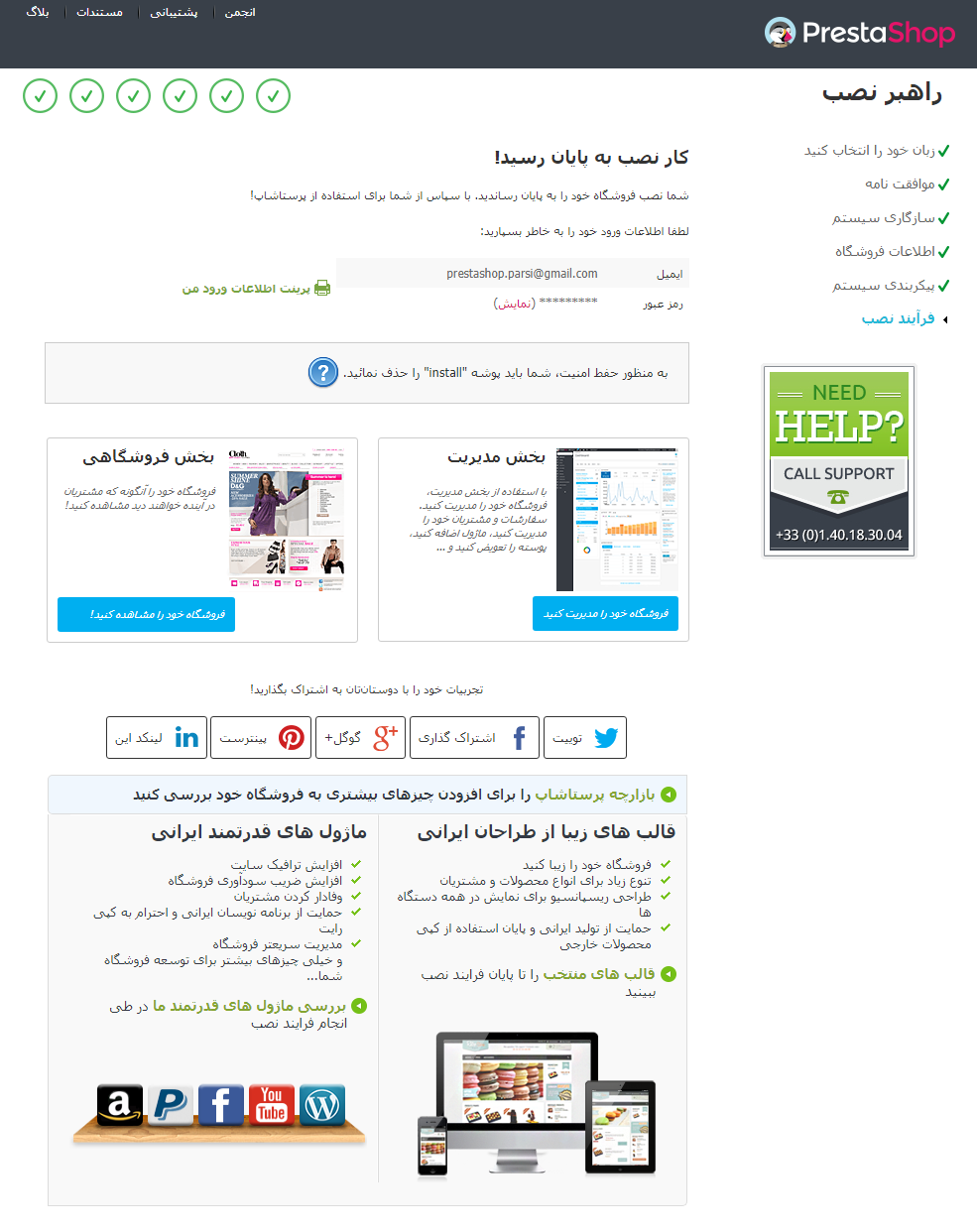
برای افزایش امنیت فروشگاهی که نصب کردید باید برخی از فایل ها و پوشه ها را حذف کنید. این کار را با استفاده از FTP کلاینت به صورت مستقیم روی سرور انجام دهید. مواردی که باید حذف شوند عبارتند از:
- پوشه "/install" (ضروری)
- پوشه "/docs" (اختیاری)، چنانچه نیاز به فایل های نمونه برای واردسازی اطلاعات ندارید این پوشه را پاک کنید.
- فایل "README.md" (اختیاری)
روی دکمه " مدیریت فروشگاه" به منظور رفتن به محیط مدیریت کلیک کنید.
راه دیگر افزایش امنیت پرستاشاپ نصب شده شما، تغییر نام پوشه"admin" به نامی دلخواه نظیر "4dmin-1537" یا "MySecReT4dm1n" می باشد. از این به بعد برای دسترسی به صفحه مدیریت خود باید از طریق نام جدیدی که به این پوشه داده اید اقدام کنید.
در نهایتبرای جلوگیری از هرگونه سوء استفاده،با استفاده از ftp کلاینت دسترسی فایل ها و پوشه ها را به 664 یا 666 تغییر بدید. اگر این تغییر سطح دسترسی مانع عملکرد صحیح برخی از ماژول ها می شود، دسترسی ها را به 755 تغییر دهید.
تبریک می گوییم، اکنون فرایند نصب کامل شده است.
به بخش مدیریت پرستاشاپ از طریق پوشه "admin" ای که آن را به نام دلخواه مورد نظر خود تغییر داده اید، وارد شوید و کار با محصولات، افزودن حامل و هزینه های ارسال، افزودن تولیدکننده ها و فراهم کننده ها، تغییر قالب و ... شروع کنید. و به طور کلی بسیاری از تنظیمات دیگر را با توجه به سلیقه و نیاز خود پیکربندی کنید.
شما باید به طور منظم از پایگاه داده و فایل های خود در بیش از یک کامپیوتر پشتیبان تهیه کنید تا در صورت بروز هرگونه مشکل سخت افزاری و یا امنیتی با مشکل از دست رفتن طلاعات مواجه نشوید.