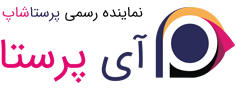سفارش ها
صفحه " سفارش ها " در منوی " سفارش ها " این امکان را فراهم آورده است تا تمامی اطلاعات درباره خریدهای فروشگاه تان را مشاهده کنید. تمامی تراکنش های فروشگاه شما در این صفحه نمایش داده می شوند و طبق تاریخ سازماندهی شده اند (به طور پیش فرض، از جدید به قدیم مرتب شده اند).
می توانید نتایج را فیلتر کنید و به راحتی توسط فیلدهای موجود، سفارشی که به دنبال آن هستید را پیدا کنید. برای مثال، برای پیدا کردن سفارش آقای احمدی، در فیلد "مشتری"، " احمدی " را تایپ کنید و سپس روی "جستجو" کلیک کنید.
شما نمی توانید یک سفارش را حذف کنید. حذف پرداخت ها، اطلاعات سفارش و یا اطلاعات فاکتور در اروپا غیرقانونی است. بنابراین دکمه "حذف" برای سفارشات در پرستاشاپ نیز غیرقانونی است.
به راحتی سفارشات پیش فرض را با نصب ماژول " Database Cleaner " پاک کنید ( از نسخه 1.5.4 این ماژول در دسترس می باشد)، صفحه پیکربندی ماژول را بازکنید و قبل از کلیک روی دکمه "حذف سفارش ها و مشتریان" تیک "سفارشات و مشتریان" را بزنید.
می توانید با کلیک روی دکمه " استخراج " در بالا، از لیست سفارشات خروجی بگیرید.
سفارش ها قابل واردسازی نیستند ( شما نمی توانید سفارش ها را از طریق فایل به صورت کلی وارد کنید).
ایجاد یک سفارش
یکی از بزرگترین ویژگی های پرستاشاپ، توانایی ایجاد سفارش به طور مستقیم در پنل مدیریت می باشد. برای مثال، این برای زمانی مفید است که یک مشتری موفق به خرید محصول نمی شود و شما نیازمند ثبت دستی سفارش هستید و با مشتری از طریق ایمیل یا تلفن در ارتباط هستید.
با کلیک روی " افزودن سفارش جدید "، صفحه جدیدی تنها با یک فیلد متنی با عنوان "جستجو برای یک مشتری"باز می شود. هنگام ایجاد سفارش جدید در پنل مدیریت، اولین کار ایجاد ارتباط بین سفارش و مشتری است. حروف ابتدایی نام یا ایمیل مشتری را تایپ کنید، در این صورت پرستاشاپ اکانت های مشابه را برای شما نمایش می دهد.
در صورتی که می خواهید سفارشی را برای فردی که در سایت شما دارای حساب کاربری نمی باشد ایجاد کنید، روی دکمه " افزودن مشتری جدید " کلیک کنید. پس از ذخیره حساب کاربری می توانید آن را از لیست جستجوی مشتری برای ثبت سفارش انتخاب کنید.
توجه داشته باشید که با دکمه " افزودن آدرس جدید" در پایین صفحه و بخش " آدرس ها " می توانید آدرس جدیدی را برای مشتری ثبت کنید.
روی دکمه " گزینش " برای انتخاب مشتری مورد نظرتان کلیک کنید تا فرم سفارشات ثبت شده آن نمایش داده شود. بخش اصلی "سبدها" می باشد جایی که شما تمامی کارهای لازم برای ثبت سفارش را انجام می دهید.
البته امکان استفاده از سفارشات قبلی مشتری و یا سبد خرید ناتمام قبلی نیز وجود دارد.
فیلد "جستجوی محصول" این امکان را برای شما فراهم می آورد تا محصول را پیدا کرده و آن را اضافه کنید: حروف ابتدایی محصول را تایپ کنید تا پرستاشاپ لیستی از محصولات مشابه را نمایش دهد. یک محصول را انتخاب و تعداد آن را تعیین کنید و سپس دکمه " افزودن به سبد" را بزنید. می توانید در صورت وجود ترکیبات یک محصول که در لیست " ترکیبات " نشان داده می شود، می توانید گزینه مورد نظرتان را انتخاب کنید.
توجه کنید که پرستاشاپ تعداد باقی مانده محصول را به شما نشان می دهد تا بتوانید به مشتری بگویید این مقدار بیش از موجودی گفته شده برای سفارش می باشد.
این صفحه امکان مشاهده سبدهای خرید قبل و سفارشات مشتری را در صورت وجود برای شما فراهم می کند.
در صورت نیاز، می توانید به منوی کوپن / قوانین سبد خرید رفته و کوپن جدید ایجاد کنید و حتی در یک گریز با کلیک روی " افزودن کوپن جدید" این کار را انجام دهید.
در نهایت، نیاز به تعیین آدرسی برای ارسال سفارش دارید (و احتمالا صورتحساب) که می توانید با کلیک روی " افزودن آدرس جدید" آدرس های جدیدی را ایجاد کنید.
مشاهده جزئیات سفارش
برای مشاهده جزئیات سفارش روی سفارش مورد نظر یا دکمه های موجود در سمت چپ هر سطر کلیک کنید.
جزئیات سفارش به صورت کامل در این صفحه نشان داده می شود.
بالای صفحه خلاصه کوتاهی از سفارش نمایش داده شده است: تاریخ، پیام ها، محصول ها، مجموع خرید.
صفحه جزئیات سفارش امکان دستیابی به اطلاعات زیر را برای شما فراهم می کند:
- سمت راست، اطلاعات سفارش
o وضعیت و تاریخچه وضعیت سفارش.
o اطلاعات ارسال: وزن کل سفارش و حامل انتخاب شده به وسیله مشتری
- سمت چپ، اطلاعات مشتری
- تاریخ خرید
- آدرس های فاکتور و ارسال (نقشه دقیق محل سکونت با نقشه گوگل)
- روش پرداخت استفاده شده، قیمت محصولات و هزینه های ارسال.
- جزئیات متفاوت محصولات سفارش داده شده.
تغییر سفارش
سفارشات قطعی نیستند. دلایل زیادی مبنی بر نیاز به تغییر سفارش قبل از بسته بندی و ارسال محصول وجود دارد: محصول در انبار موجود نباشد، مشتری تصمیم به تغییر بگیرد و ...
افزودن یک محصول
پایین لیست "محصولات" می توانید دکمه" افزودن یک محصول" را پیدا کنید که یک فیلد برای سفارش اضافه می کند.
زمانی که یک محصول را اضافه می کنید، به جدول محصولات سطر جدیدی همراه با تعدادی فیلد اضافه می شود. اولین فیلد متنی در واقع یک موتور جستجوی کوچک است: حروف ابتدایی محصول را برای مشاهده محصولات مرتبط تایپ کنید. محصولی را که قصد اضافه کردن آن را دارید، انتخاب کنید. اگر محصول دارای ترکیب می باشد، می توانید آن را از لیستی که زیر نام ظاهر می شود انتخاب کنید: قیمت مطابق با محصول به روز رسانی می شود.
تعداد محصول را مشخص کنید و روی " افزودن" کلیک کنید.
شما نمی توانید بیش تر از تعداد موجودی محصول اضافه کنید.
حذف محصولات
برای لغو یک محصول به لیست محصولات بروید و با کلیک روی "حذف" محصول را حذف کنید یا با کلیک روی"ویرایش" می توانید تعداد مشخصی از محصول را حذف کنید.
شما می توانید همزمان تعداد محصولات دیگر را نیز ویرایش کنید.
اگر تعداد یک محصول به 0 رسید، به صورت خودکار از سفارشات حذف می شود.
شما نمی توانید بیش تر از تعداد محصول حذف کنید.
روی دکمه " انصراف" برای لغو ویرایش کلیک کنید.
ویرایش جزئیات سفارش
بخش های زیادی از صفحه سفارش قابل ویرایش می باشد، ویرایش و به روز رسانی اطلاعاتی که مشتری وارد کرده است نیز برای شما امکان پذیر است.
اولین لیست کشویی در صفحه سفارش این امکان را برای شما فراهم می کند تا وضعیت آن را تغیر دهید. اینگزینه بخش بسیار مهمی از فرایند نظارت بر سفارش است، که با هر تغییر وضعیت، ویژگی ها و مستندات جدیدی برای سفارش در دسترس قرار خواهد گرفت.
می توانید یکی از وضعیت های زیر را انتخاب کنید:
وضعیت سفارش
- منتظر پرداخت فیش بانکی
- منتظر پرداخت در محل
- منتظر پرداخت چک
- منتظر پرداخت پی پال
- لغو شده
- به دست مشتری رسیده
- خارج از موجودی
- پرداخت تأیید شده
- خطای پرداخت
- پرداخت از راه دور تأیید شده
- در حال آماده سازی
- بازگشت وجه
- حمل شده
به منظور مشاهده بهتر فرایند سفارشات، هر تغییر وضعیت ثبت شده و در لیست گزارشات وضعیت سمت راست ، نشان داده می شود. بنابراین، تنها در صورتی که وضعیت به طور واضح تأیید شده است آن را تغییر دهید: زمانی که محصول را ارسال می کنید از وضعیت "حمل شده" استفاده کنید و وضعیت سفارش را اشتباها "به دست مشتری رسیده" تعیین نکنید، زمانی که فقط سفارش را دریافت کرده اید از "در حال آماده سازی" استفاده نکنید و ...
از نسخه 1.6.1.0، امکان ارسال دوباره وضعیت سفارش برای مشتری وجود دارد.. برای ارسال این ایمیل، روی " ارسال دوباره ایمیل" بعد از وضعیت سفارش کلیک کنید. درصورت ویرایش سفارش، ایمیل به روز رسانی ارسال خواهد شد.
دکمه های عملیاتی
- دکمه های عملیاتی وابسته به وضعیت سفارش تغییر می کند. برای مثال هنگامی که وضعیت یک سفارش " به دست مشتری رسیده" می باشد، دکمه های " افزودن محصول" و "حذف محصول" تبدیل به دو دکمه جدید می شود: "بازگشت محصولات" و "استرداد جزئی".
بازگشت محصول به طور پیش فرض فعال نیست. برای فعال کردن آن به پایین صفحه " کالاهای برگشتی" از منوی "سفارش ها " رفته و گزینه بازگشت فعال را روی "بله" تنظیم کنید. این تنظیمات به تمامی سفارشات و محصولات اعمال می شود.
- بازگشت استاندارد. این گزینه تنها تا زمانی در دسترس خواهد بود که کالا در وضعیت "پرداخت تأیید شده " باشد و هنگام ارسال محصول این گزینه دیگر در دسترس نیست.
این گزینه زمانی که نیاز به بازگشت کل سفارش دارید و تا زمانی که هنوز محصول در انبار می باشد، استفاده می شود.
روی دکمه "بازگشت استاندارد" کلیک کنید، ستون جدیدی در لیست محصولات با عنوان "بازگشت" برای شما نمایش داده خواهد شد. مقدار و تعداد محصول را تنظیم کرده و یکی از گزینه های موجود در پایین لیست را انتخاب کنید و سپس روی دکمه "استرداد جزئی" در پایین جدول کلیک کنید.
- کالاهای برگشتی. این گزینه تنها زمانی در دسترس خواهد بود که وضعیت "حمل شده" باشد. در این حالت باید بازگشت کالا در پرستاشاپ فعال شده باشد که از طریق منوی سفارش ها، صفحه کالاهای برگشتی و فعال کردن گزینه "بازگشت فعال" انجام می شود.
این گزینه تنها زمانی مورد استفاده قرار می گیرد که مشتری قصد بازگشت کالا را داشته باشد: پس از دریافت کالای بازگشتی، می توانید به طور مستقیم کالای مورد نظر را در فرم سفارش علامت بازگشت خورده بزنید.
روی دکمه "محصولات برگشتی" کلیک کنید، ستون جدیدی با نام "برگشت"در لیست محصولات برای شما نمایش داده می شود. تیک محصول مورد نظر خود را بزنید و و تعداد محصول بازگشتی را تعیین کنید، سپس روی گزینه "محصولات برگشتی" کلیک کنید.
زمانی که محصولی را به عنوان برگشتی یا استرداد تنظیم می کنید، چهار گزینه زیر لیست محصولات برای شما در دسترس خواهد بود:
- محصولاتی که در انبار قرار گرفته است. زمانی که تیک این گزینه را می زنید، پرستاشاپ محصول بازگشتی را برای فروش دوباره در نظر می گیرد و موجودی انبار برای این محصول افزایش می یابد. زمانی که محصول شکسته و یا معیوب است نباید این گزینه را انتخاب کنید...
- ایجاد یک رسید اعتبار. زمانی که تیک این گزینه را می زنید، یک رسید برای این محصول ایجاد خواهد شد. رسید اعتبار یک تصدیق از فروشگاه شماست که برای کالاهای برگشتی یا استرداد جزئی صادر شده است. مشتری می تواند از آن به عنوان رسید اعتبار برای خریدهای بعدی استفاده کند.
- ایجاد یک کوپن تخفیف. زمانی که این گزینه را انتخاب می کنید، تخفیفی برای اقلام انتخاب شده ایجاد می شود. کوپن به صورت یک کد تخفیف می باشد که مشتری طی فرایند پرداخت می تواند از آن استفاده کند.
می توانید کوپن های موجود برای هر مشتری را با مشاهده صفحه مشتری ویرایش کنید: از صفحه سفارشات روی لینک نام مشتری در بخش " مشتری" کلیک کنید. در صفحه مشتری و در بخش " تخفیف ها " می توانید با کلیک روی آیکون "ویرایش" آن ها را ویرایش کنید.
در پرستاشاپ کوپن نوع خاصی از ویژگی تخفیف در " قوانین سبد خرید" است. شما می توانید آن ها را از طریق صفحه " قوانین سبد خرید " در منوی "قوانین قیمت گذاری" ایجاد و ویرایش کنید. فرایند ایجاد قوانین سبد خرید در فصل بعدی با عنوان " ایجاد قوانین قیمت گذاری و کوپن ها " آمده است.
- بازگشت هزینه حمل. می توانید بازگشت هزینه حمل را برای کالای بازگشتی به عنوان تشکر از مشتری انتخاب کنید.
اگر هزینه سفارش با چک یا فیش بانکی پرداخت شده است، باید خودتان بازگشت وجه را انجام دهید و سفارش را در پنل مدیریت به عنوان بازگشت وجه به صورت دستی مشخص کنید (در صفحه سفارش).
تفاوت بین رسید اعتبار، کوپن تخفیف و قوانین سبد خرید
رسید اعتباری در درجه اول به عنوان یک مدرک مستند برای بازگشت کالا می باشد که مشتریان اغلب اوقات می توانند از آن به عنوان کوپن تخفیف استفاده کنند.
کوپن یک کد تخفیف می باشد که قایلیت بازگشت ندارد و نسبت به رسید اعتباری انواع بیش تری دارد:
- تخفیف روی سفارش (درصد)
- تخفیف روی سفارش (مبلغ)
- حمل رایگان
می توانید کوپن تخفیف را برای همه مشتریان، یا گروهی از مشتریان، یا یک مشتری اعمال کنید. همچنین می توانید برای کوپن تخفیف مدت اعتبار تعیین کنید.
قوانین سبد خرید اساسا نوع پیشرفته کوپن خرید هستند: علاوه بر کاری که کوپن تخفیف در پرستاشاپ 1.4 انجام می دهد، سیستم قوانین سبد خرید در پرستاشاپ 1.5 با امکانات زیر معرفی شد:
- نام نخفیف
- اجازه استفاده جزئی مشتری از تخفیف
- تعیین الویت برای قوانین سبد خرید
- تنظیم سازگاری بین قوانین سبد خرید
- اعمال تخفیف تنها برای کار با برخی حامل ها
- تخفیف تنها برای محصولات انتخابی/ یا دسته بندی/ یا تولیدکننده ها / و یا فراهم کننده ها و / یا مشخصه ها ....یا در صورت لزوم هر چیز مشابه دیگری
- تخفیف حمل رایگان و / یا تخفیف روی یک سفارش و / یا کارت هدیه ... یا در صورت لزوم هر چیز مشابه دیگری.
مستندات
می توانید بسیاری از مستندات را خارج از صفحه سفارشات دریافت کنید. زمانی که سندی وجود داشته باشد، در بخش " اسناد" لیست می شود.
به طور پیش فرض، می توانید سفارش خود را با فرمت PDF با کلیک روی "چاپ سفارش" در سمت راست، دانلود کنید.
شما می توانید، با کلیک روی "مشاهده صورتحساب" از بخش " اسناد" یک فاکتور بگیرید. هنگامی که فاکتور ایجاد شد، دکمه "مشاهده صورتحساب" فعال می شود.
شما به راحتی می توانید فاکتور را شخصی سازی کنید: فایل های قالب PDF در /pdf folder قرار دارند. این فایل های tpl در واقع فایل های HTML همراه با تگ های اسمارتی برای داده های پویا می باشند. با ویرایش فایل invoice.tpl می توانید قالب فاکتور را تغییر دهید.
زمانی که سفارش را در وضعیت "در حال آماده سازی" قرار می دهید، یک رسید تحویل تولید می شود که می توانید از بخش " اسناد" آن را دانلود کنید.
ارسال
جزئیات ارسال سفارش تا حدی قابل ویرایش است. به طور خاص شما می توانید شماره پیگیری را تغییر دهید: در بخش " ارسال" ، روی آیکون "ویرایش"، ستون "شماره پیگیری" کلیک کنید و عدد جدیدی وارد کنید.
آدرس حمل
بخش " آدرس حمل" این امکان را برای شما فراهم می کند تا آدرس مقصد برای ارسال بسته را ویرایش کنید. همچنین با استفاده از لیست کشویی می توانید آدرس دیگری را که مشتری در فروشگاه شما ثبت کرده است، انتخاب کنید یا از آیکون "ویرایش" برای ویرایش آدرس انتخاب شده استفاده کنید.
اگر نیاز به آدرسی دارید که در پرستاشاپ ثبت نشده است، ابتدا باید آن را ایجاد کنید. برای این کار به منوی "مشتریان"بروید و صفحه " آدرس ها "را باز و روی " افزودن جدید" کلیک کنید. فراموش نکنید ایمیل صحیحی برای مشتری بنویسید زیرا این تنها راه پیوند آدرس جدید با مشتری ثبت شده در پرستاشاپ می باشد. پس از انجام این کار به صفحه سفارش بروید و از لیست کشویی آدرس را تغییر دهید.
توجه کنید که نقشه کوچک موجود، این امکان را برای شما فراهم می آورد تا مقصد بسته را در گوگل مپ ببینید.
آدرس صورتحساب
بخش " آدرس صورتحساب" این امکان را برای شما فراهم می کند تا آدرس پرداخت سفارش را ویرایش کنید. می توانید از آدرس های ثبت شده در پرستاشاپ که در لیست کشویی وجود دارد، یکی را انتخاب کنید یا می توانید از آیکون "ویرایش" برای ویرایش آدرس انتخاب شده استفاده کنید.
اگر نیاز به آدرسی دارید که در پرستاشاپ ثبت نشده است، ابتدا باید آن را ایجاد کنید. برای این کار به منوی "مشتریان"بروید و صفحه " آدرس ها "را باز و روی " افزودن جدید" کلیک کنید. فراموش نکنید ایمیل صحیحی برای مشتری بنویسید زیرا این تنها راه پیوند آدرس جدید با مشتری ثبت شده در پرستاشاپ می باشد. پس از انجام این کار به صفحه سفارش بروید و از لیست کشویی آدرس را تغییر دهید.
تخفیف
در بخش "محصولات"، پایین لیست محصولات، دکمه " افزودن تخفیف های جدید " وجود دارد. این قسمت یک تخفیف ساده البته نه پیشرفته در حد سیستم قوانین سبد خرید/ تخفیفات ایجاد می کند، اما در بعضی موارد مفید خواهد بود.
نام. یک نام کوتاه به تخفیف بدهید. این نام به صورت عمومی برای مشتری خواهد بود.
نوع. نوع تخفیف را انتخاب کنید: "درصد"، "مبلغ" یا "حمل رایگان".
ارزش. برای انواع "درصد" یا "مبلغ" یک مقدار تنظیم کنید.
صورتحساب. فاکتوری که از این تخفیف استفاده می کند انتخاب کنید. زمانی که بیش از یک صورتحساب وجود دارد می توانید با تیک زدن چک باکس تخفیف را به تمام فاکتورها اعمال کنید.
تخفیف قبل از درج هزینه ارسال به مجموع فاکتور اعمال می شود.
نوشتن پیام برای یک سفارش
در بخش پیام ها، این امکان برای شما ایجاد شده است تا در هر سفارش برای تیم خود یک پیام ضمیمه کنید.
همچنین این امکان وجود دارد تا پیامی را به منظور دادن اطلاعات راجع به سفارش، سورپرایز و اطلاع راجع به پیشنهادات خاص و ویژه برای مشتری نیز ارسال کنید. این یک نکته کلیدی راجع به ارتباط با مشتری است.
دو لینک موجود برای این کار:
- برای افزودن نظر یا پیام به مشتری اینجا کلیک کنید.
- شما به راحتی قادر به ارسال پیام یا نظر هستید. متن پیام را در فیلد مربوطه بنویسید و روی ارسال کلیک کنید. پیام ها در پروفایل مشتری در پایگاه داده سرویس مشتری ذخیره می شود، که شما می توانید از طریق رفتن به صفحه کاربر یا صفحه سرویس مشتری به آن ها دسترسی داشته باشید. همچنین پیام می تواند به آدرس ایمیل مشتری که شما باید آن را انتخاب کنید، ارسال شود.
- می توان پیام را به صورت پیش نویس ذخیره و چندین بار از آن ها استفاده کرد، این کار باعث صرفه جویی در زمان با جلوگیری نوشتن چندباره پیام ها می شود. اگر شما مایل به استفاده از پیام های پیش نویس هستید آن را از لیست کشویی انتخاب کنید. در صورت نیاز می توانید به پیام پیش نویس موارد بیش تری را اضافه کنید.
شما با استفاده از صفحه "پیام های سفارش" در منوی سفارش ها می توانید پیام های پیش نویس ایجاد کنید.
- برای نمایش تمامی پیام ها اینجا کلیک کنید. این لینک شما را به صفحه "خدمات مشتریان" از منوی "مشتریان" می برد. این مورد به طور مفصل در فصل "مدیریت مشتریان" از این راهنمای کاربری توضیح داده شده است.