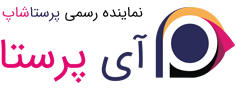رابط کاربری مدیریت موجودی
- مدیریت موجودی از طریق صفحات محصول
- مدیریت انبارها
- مدیریت موجودی
- جابه جایی موجودی
- وضعیت لحظه ای موجودی
- پوشش موجودی
- سفارش های بار
- پیکربندی
مدیریت موجودی از زمانی که شما شروع به فروش محصولاتی می کنید که مقدار آن ها وابسته به فروش است، ضروری می باشد.
برای اینکه بدانید نیاز به ویژگی مدیریت موجودی پیشرفته دارید یا خیر، فصل "مفاهیم کلی" از این راهنما را بخوانید.
اگر مایل به استفاده از مدیریت موجودی پیشرفته می باشید، باید:
- ارتباط بین محصولات با انبارها را تعیین کنید.
- ارتباط بین انبارها و حامل ها را تعیین کنید.
- ارتباط بین انبارها و فروشگاه ها را تعیین کنید.
مدیریت موجودی در پرستاشاپ از طریق چندین صفحه انجام می شود و شما می توانید از یکی از سطوح زیر استفاده کنید:
- بدون مدیریت موجودی: هیج تعداد محصولی وجود ندارد و پرستاشاپ فرض را بر این می گذارد که تعداد محصول نامحدود می باشد. از این گزینه برای زمانی استفاده کنید که فروشنده محصولات مجازی هستید (فایل، خدمات و ...).
- مدیریت موجودی ساده: می توانید برای هر محصولی که می فروشید، تعداد موجود را تعیین کنید (شامل ترکیبات محصول). از این گزینه برای زمانیکه تعداد کمی محصول و یا یک محل ذخیره سازی ( انبار ) دارید، استفاده کنید.
- مدیریت موجودی پیشرفته: می توانید محصولاتی که می فروشید (و ترکیبات آن ها) را در تعداد نامحدودی انبار جایگزین کنید (با حامل ها و روش های ارزیابی متفاوت). همچنین قادر به مشاهده جابه جایی موجودی، وضعیت لحظه ای موجودی، پوشش موجودی و تعیین فراهم کننده برای هر محصول می باشید.
این صفحات عبارتند از:
- تنظیمات >> محصول ها >> موجودی محصولات: جایی که شما می توانید این ویژگی را فعال کنید.
- فعال کردن مدیریت موجودی. این گزینه امکان دسترسی به ویژگی ها و گزینه های مدیریت موجودی پایه را برای شما فراهم می کند: تنظیم مقدار فعلی محصول، دارای کاهش تعداد محصول پس از هر سفارش، " کالاهای برگشتی " برای سفارشات لغوشده یا بازگشتی. به صورت پیش فرض، باید این ویژگی را فعال کنید، غیر فعال کردن این گزینه بر روی تمامی مدیریت موجودی فروشگاهتان تأثیر خواهد گذاشت. تنها در صورتی این گزینه را غیرفعال کنید که دارای موجودی فیزیکی نمی باشید- برای مثال، اگر فروشنده محصولات مجازی هستید.
- فعال کردن مدیریت موجودی پیشرفته. یکی دیگر از گزینه هایی که اثرات بزرگی دارد: با فعال کردن این گزینه منوی جدیدی با نام "موجودی" برای شما نمایش داده خواهد شد که امکان مدیریت دقیق موجودی روی هر انبار را برای شما فراهم می آورد. می توانید تمام جزئیات مربوط به موجودی را ببینید: جا به جایی، پوشش، سفارشات برگشتی و ... برای اطلاع بیش تر راجع به مدیریت موجودی پیشرفته می توانید فصل "مدیریت انبار" از این راهنمای کاربری را مطالعه کنید.
- محصولات جدید از مدیریت پیشرفته موجودی استفاده می کنند. اگر این گزینه فعال باشد، محصولات جدید به طور خودکار از ویژگی مدیریت پیشرفته موجودی استفاده می کنند. انبار پیش فرض در گزینه بعدی تعیین می شود.
- انبار پیش فرض برای محصولات جدید. اگر محصولات شما از ویژگی مدیریت پیشرفته موجودی استفاده می کنند، باید برای آن ها یک انبار پیش فرض تعیین کنید.
- کاتالوگ >> محصول ها >>صفحه محصول: که هرکدام از صفحات ایجاد/ ویرایش یک محصول می تواند باشد.
- مقادیر:
- در حالت ساده: شما می توانید مقدار هر محصول را به صورت دستی تعیین کنید.
- در حالت پیشرفته: مقادیر از طریق منوی " انبار" قابل تغییر هستند.
- انبارها: در حالت پیشرفته، شما می توانید محل محصول یا ترکیبات را در یک انبار تعیین کنید.
- موجودی: در حالت پیشرفته، شما می توانید از تمامی صفحات مدیریت موجودی استفاده کنید ( ایجاد انبار، جا به جایی موجودی، وضعیت موجودی، پوشش موجودی، سفارش بار ).
در این بخش تمامی صفحات یک به یک توضیح داده شده اند.
مدیریت موجودی از صفحه محصول
مدیریت مقادیر
در پرستاشاپ 1.4 شما می توانستید مقادیر موجود محصول برای فروش را به صورت دستی تعیین کنید.
در پرستاشاپ 1.5 و 1.6 نیز می توانید مقادیر را برای هر محصول به صورت دستی تنظیم کنید اما هنگامی که مدیریت موجودی پیشرفته فعال شود، می توانید به صورت خودکار مقادیر را بسته به مقدار فعلی محصول فیزیکی تنظیم کنید. توجه داشته باشید که امکان فعالسازی مدیریت موجودی پیشرفته به طور کلی وجود دارد اما با این حال شما می توانید تنها برای یک یا تعدادی محصول از آن استفاده کنید.
زمانی که گزینه "فعال کردن مدیریت موجودی" فعال باشد، (صفحه " محصول ها " از منوی " تنظیمات ") تب جدیدی با نام "مقادیر" به تمامی صفحه های محصول اضافه می شود. این رابط کاربری امکان مدیریت مقادیر موجود برای فروش در فروشگاه را برای هر محصول و ترکیبات مربوط به آن فراهم می کند.
اگر این گزینه فعال باشد، شما می توانید موجودی محصولات را یک به یک مدیریت کنید.
اگر ترجیح می دهید تمامی مقادیر محصولات را مستقیما از طریق ویژگی موجودی پیشرفته مدیریت کنید، باید این گزینه را از طریق صفحه " تنظیمات >>محصول ها " و گزینه " فعال کردن مدیریت پیشرفته موجودی " فعال کنید.
Advanced Stock Management/1.png)
تب "مقادیر" بخشی را نمایش می دهد که شامل یکسری توضیحات می باشد، ما به شما توصیه می کنیم حتما آن را مطالعه کنید. این بخش دارای سه گزینه می باشد:
- من مایل به استفاده از سیستم "مدیریت پیشرفته ی موجودی" برای این محصول میباشم.
- تعداد در دسترس برای محصول فعلی و ترکیبات آن بر اساس موجودی در انبار شماست.
- من میخواهم مقادیر قابل استفاده را به طور دستی مشخص نمایم.
به طور پیش فرض، سومین گزینه (من میخواهم مقادیر قابل استفاده را به طور دستی مشخص نمایم) فعال می باشد. تا زمانی که گزینه اول را تیک نزنید (من مایل به استفاده از سیستم "مدیریت پیشرفته ی موجودی" برای این محصول میباشم)، مقادیر مشابه روش نسخه 1.4 پرستاشاپ مدیریت خواهند شد که به معنی این است که شما می خواهید مقادیر را به صورت دستی وارد کنید و پرستاشاپ بعد از هر فروش از تعداد آن کم می کند.
اگر تمایل به همگام سازی مقادیر موجود با موجودی انبار (یا چندین انبار) دارید، باید روش مدیریت موجودی را تغییر دهید:
- تیک گزینه " من مایل به استفاده از سیستم "مدیریت پیشرفته ی موجودی" برای این محصول میباشم " را به منظور تغییر روش مدیریت بزنید.
- در صورت زدن تیک گزینه بالا، دومین گزینه، " تعداد در دسترس برای محصول فعلی و ترکیبات آن بر اساس موجودی در انبار شماست" برای شما در دسترس خواهد بود. این گزینه را به منظور همگام سازی مقادیر موجود با موجودی انبار انتخاب کنید.
به محض انتخاب گزینه دوم، ستون "تعداد" جدول قابل ویرایش نخواهد بود: حالا مقادیر مستقیما بجای استفاده از تب "مقادیر" از ویژگی مدیریت موجودی پیشرفته گرفته می شوند.
در این بین بسته محصولات یک مورد خاص می باشد. افزودن ترکیبات محصول به بسته امکان پذیر نیست، توسعه دهندگان پرستاشاپ تصمیم گرفته اند در صورت لزوم، پرستاشاپ برای کاهش موجودی فیزیکی از ترکیبات پیش فرض استفاده کند.
همچنین اخطاری که نشانگر حداکثر تعداد توصیه شده برای بسته می باشد را نشان می دهد.
مابقی توضیحات را در فصل "مدیریت کاتالوگ" از این راهنما پیگیری کنید.
مدیریت فراهم کننده ها
حالا شما می توانید برای یک محصول بیش از یک فراهم کننده داشته باشید. برای هر فراهم کننده مرتبط با یک محصول می توانید شماره مرجع و قیمت پیش فرض تعیین کنید. این اطلاعات برای ایجاد سفارش بار استفاده می شود.
Advanced Stock Management/2.png)
مدیریت انبار
اگر مدیریت موجودی پیشرفته فعال باشد، تبی با نام " انبار" در صفحات محصول نشان داده می شود، جایی که شما می توانید انبار محصول و ترکیبات آن را تعیین کنید. حتی می توانید مکان محصول و ترکیبات را تعیین کنید.
قبل از این که محصول و محل آن را به انبار مرتبط کنید، ابتدا باید حداقل یک انبار ایجاد کنید (قسمت بعدی). این مرحله ضروریست: چون مسئله مهمی است که شما حداقل یک انبار برای ذخیره محصول داشته باشید. این مورد تأثیر قابل توجهی بر آماده سازی سفارش برای ارسال دارد.
Advanced Stock Management/3.png)
ویژگی مدیریت موجودی پیشرفته امکان ایجاد یک یا تعداد بیش تری انبار را برای شما فراهم می کند. به منظور ایجاد انبار، به صفحه " انبارها " از منوی "موجودی" بروید.
Advanced Stock Management/4.png)
برای ایجاد انبار باید فیلدهای زیر را پرکنید:
مرجع و نام. برای انبار یک شناسه مرجع منحصر به فرد و یک نام تعیین کنید. از چیزی استفاده کنید که متفاوت و قابل تشخیص باشد.
- آدرس، کدپستی، شهر و کشور. آدرس فیزیکی انبار را اینجا وارد کنید. این اطلاعات برای سفارش بار استفاده خواهد شد.
- مدیر. مسئول انبار را از میان کارمندان ثبت شده انتخاب کنید. اگر کارمندان مورد نظرتان را هنوز در سیستم ثبت نکرده اید، ابتدا باید برای آن ها حساب ایجاد کنید.
- حامل ها. حامل های مجاز برای این انبار را تعیین کنید. برای انتخاب بیش از یک حامل دکمه"Shift" را نگه دارید.
- نوع مدیریت. روشیمبتنی بر قوانین کشورتان انتخاب کنید. برای اطلاعات بیش تر بخش " قوانین مدیریت موجودی" را ببنید.
- واحد پول قیمت گذاری موجودی. یک واحد پول برای موجودی انبار تعیین کنید ( از بین واحدهای پول ثبت شده در فروشگاهتان ).
نوع مدیریت و واحد پول قیمت گذاری موجودی بعد از تنظیم و ذخیره قابل تغییر نخواهد بود. اگر نیاز به تغییر این اطلاعات دارید، باید انبار را دوباره ایجاد کنید و انبار قبلی را پاک کنید. شما انبار را تنها در صورتی می توانید حذف کنید که محصولی نداشته باشد.
برای انتخاب حامل دقت کنید زیرا این مورد تأثیر بزرگی بر آماده سازی سفارش در حالت چند فروشگاهی خواهد داشت.
Advanced Stock Management/6.png)
زمانی که شما مدیریت بیش از یک فروشگاه را به عهده دارید و برای هر فروشگاه با یک یا بیش تر انبار ارتباط خواهید داشت. به این وسیله امکان تنظیم انباری که می تواند سفارش مشتری را ارسال کند برای شما فراهم می شود.
پس از ایجاد انبار، شما به لیست انبارها هدایت می شوید. برای مشاهده اطلاعاتی نظیر مرجع تمامی محصولات ذخیره شده، مجموع مقادیر محصولات فیزیکی، جزئیات محصولات ذخیره شده و جزئیات فعالیت انبار روی آیکون "مشاهده" کلیک کنید.
Advanced Stock Management/7.png)
هر صفحه انبار دارای دو لینک در پایین صفحه می باشد:
- مشاهده جزئیات محصولات. این لینک شما را به صفحه "وضعیت لحظه ای موجودی" هدایت می کند.
- دیدن جزئیات فعالیت انبار. این لینک شما را به صفحه "جا به جایی موجودی" هدایت می کند.
مدیریت موجودی
پس از ایجاد یک یا تعداد بیش تری انبار، حالا باید به هرکدام از آن ها موجودی اختصاص دهید. برای این کار به صفحه "مدیریت موجودی" در منوی "موجودی" بروید.
Advanced Stock Management/8.png)
تمامی محصولات موجود در کاتالوگ شما در این صفحه لیست شده است. اگر شما دارای ترکیب محصولات می باشید می توانید آن ها را از طریق "جزئیات" مدیریت کنید.
- افزودن موجودی. این دکمه، موجودی را برای یک محصول خاص موجود در انبار افزایش می دهد.
- حذف موجودی. ایندکمه،موجودی را برای یک محصول خاص موجود در انبار کاهش می دهد.
- انتقال موجودی. این دکمه، موجودی را به انبار دیگری انتقال می دهد.
Advanced Stock Management/9.png)
دو گزینه آخر (انتقال و حذف موجودی) تنها زمانی که محصولات به انبار اختصاص داده شده باشند، نمایش داده می شود و همچنین" انتقال موجودی " زمانی که بیش از یک انبار در سیستم ثبت شده باشد، ظاهر می شود.
افزودن موجودی به انبار
برای افزایش موجودی یک محصول یا ترکیبات آن باید روی دکمه " افزودن موجودی " در هر سطر کلیک کنید. صفحه جدیدی برای شما باز خواهد شد که شامل فرمی است که در آن مهم ترین اطلاعات محصول برای تشخیص صحیح نمایش داده شده است (مرجع، کد EAN13 یا UPC و نام). این اطلاعات از طریق این فرم قابل تغییر نیستند به همین دلیل به رنگ خاکستری نشان داده می شوند.
Advanced Stock Management/10.png)
شما باید فیلدهای زیر را تنظیم کنید:
- تعداد برای افزودن. این مقدار باید یک عدد مثبت باشد.شما نمی توانید تعداد موجودی را با استفاده از عدد منفی کاهش دهید.
- قابل استفاده برای فروش. می توانید موجودی را برای فروش تنظیم کنید و یا تنها می خواهید آن را تا زمانی که در مورد آن تصمیم قطعی بگیرید ذخیره کنید. در مورد دوم، محصول "رزرو شده" در نظر گرفته می شود.
- انبار. انباری که باید موجودی به آن اضافه شود را انتخاب کنید. با این فرم شما تنها اجازه اضافه کردن محصول به یک انبار را دارید. اگر نیاز به افزودن محصول به بیش از یک انبار دارید، باید برای هر انبار این کار را جداگانه انجام دهید.
- قیمت واحد. قیمت واحد محصول هنگام افزودن آن.این فیلد به منظور ارزیابی می باشد.
- واحد پول. اگر واحد پولی که مد نظر شماست موجود نیست، ابتدا باید آن را از طریق صفحه"بومی سازی >> واحدهای پول" ایجاد کنید و یا این که با استفاده از صفحه "بومی سازی" بسته بومی سازی کشوری که واحد پول مورد نظر شما را دارد، وارد کنید.
- برچسب. برچسبی برای جا به جایی موجودی.این فیلد صرفا برای اطلاع رسانی می باشد.
زمانی که ماؤس روی فیلدهای " تعداد برای افزودن " و " قیمت واحد (بدون مالیات)" قرار می گیرد، متنی شامل آخرین مقادیر اضافه شده به انبار نشان داده می شود.
حذف موجودی از انبار
زمانی که قصد حذف تعداد مشخصی از موجودی محصول را دارید، باید از دکمه "حذف موجودی" استفاده کنید (این گزینه تنها زمانی که محصولی در انبار وجود داشته باشد، نمایش داده می شود). صفحه جدیدی برای شما باز خواهد شد که فرمی شامل مهم ترین اطلاعات مربوط به سفارش در آن برای شما نشان داده می شود تا به شما در تشخیص صحیح محصول کمک کند (مرجع محصول، بارکد EAN-13 یا JAN و نام).
این اطلاعات از طریق این فرم قابل تغییر نیستند به همین دلیل به رنگ خاکستری نشان داده می شوند.
شما باید فیلدهای زیر را تنظیم کنید:
- تعداد برای حذف. در این فیلد یک عدد مثبت وارد کنید. شما با استفاده از یک عدد منفی نمی توانید موجودی انبار را افزایش دهید.
- قابل حراج. تعیین کهاین تعداد باید از موجوی قابل دسترس حذف شود و یا موجوی فیزیکی (شامل رزرو شده).
- انبار. انباری که موجودی باید از آن حذف شود را تعیین کنید. در هربار شما تنها قادر به حذف موجودی از یک انبار هستید و در صورت نیاز به حذف موجودی از انبارهای دیگر برای این محصول باید فرایند حذف را برای هر انبار دوباره تکرار کنید.
- برچسب. برچسبی برای جا به جایی موجودی.این فیلد صرفا برای اطلاع رسانی می باشد.
انتقال موجودی از یک انبار به انبار دیگر
این گزینه امکان انتقال موجودی را از یک انبار به انبار دیگر را یا انتقال از یک وضعیت به وضعیت دیگر (قابل استفاده در فروشگاه/ رزرو شده) را برای شما فراهم می کند. روی دکمه " انتقال موجودی " کلیک کنید (در انتهای هر سطر این دکمه عملیاتی قرار گرفته است البته در صورتی که محصولی در انبار وجود داشته باشد). صفحه جدیدی باز خواهد شد که شامل اطلاعات مهمی به منظور تشخیص صحیح محصول برای شما می باشد (مرجع، بارکد EAN13 و UPC، نام). این اطلاعات از طریق این صفحه قابل ویرایش نیستند به همین علت به رنگ خاکستری نشان داده شده اند.
شما باید فیلدهای زیر را تنظیم کنید:
- تعداد جهت انتقال. باید عددی صحیح در این فیلد وارد کنید.
- انبار مبدأ. انبار مورد نظر برای انتقال یا تغییر وضعیت محصولات را انتخاب کنید.
- این محصول قابل فروش در انبار مبدأ شماست؟ وقتی می خواهید تعدادی از محصولات رااز انبار مبدأ منتقل کنید باید مشخص کنید که این محصولات، جزء محصولات " قابل استفاده برای فروش " هستند یا "رزرو شده".
- انبار مقصد. انباری که می خواهید محصولات را به آن منتقل کنید. اگر قصد تغییر وضعیت برخی از موجودی های انبار مبدأ را دارید، توجه داشته باشید که انبار مبدأ و مقصد را یکی انتخاب کنید.
- این محصول قابل فروش در انبار مقصد شماست؟ وقتی می خواهید تعدادی محصول را به انبار "مقصد" منتقل کنید باید مشخص کنید این محصولات قابل استفاده برای فروش هستند یا رزرو شده. البته برای تغییر وضعیت موجودی های یک انبار دو گزینه داریم:
- اگر قصد تغییر وضعیت موجودی را در انتقال انبارها ندارید: از این که هر دو گزینه " قابل استفاده برای فروش در انبار مبدأ و مقصد" مشابه هستند اطمینان حاصل کنید.
- اگر می خواهید وضعیت محصولات را در یک انبار و یا انتقال به انبار دیگر تغییر دهید: از این که گزینه های " قابل استفاده برای فروش در انبار مبدأ و مقصد" با یکدیگر متفاوتند اطمینان حاصل کنید.
برای این عملیات، تمامی مقادیر وابسته با استفاده از متد مدیریتی که برای هر انبار انتخاب شده است به صورت خودکار اعمال می شود. تبدیل واحدهای پول نیز به روش مشابه کار می کند.
جا به جایی موجودی
این رابط امکان مشاهده گزارشات جا به جایی موجودی را برای شما فراهم می کند. می توانید تمامی گردش های موجودی یا تنها موارد مربوط به یک انبار را نمایش بدهید. فیلترها می توانند برای جستجوهای مورد نظر شما اعمال شوند.
Advanced Stock Management/11.png)
زمانی که لیست کشویی " فیلتر گردش انبار " را برای یک انبار تنظیم می کنید، امکان گرفتن خروجی CSV برای شما فراهم می شود.
وضعیت لحظه ای موجودی
از طریق این صفحه امکان مشاهده موجودی به صورت لحظه ای برای هر انبار یا تمامی انبارها فراهم می شود.
Advanced Stock Management/12.png)
برای هر محصول یا ترکیب محصولات در انبار، مقادیر زیر نمایش داده می شود:
- قیمت (بدون مالیات).
- ارزیابی محصول بسته به موجودی فیزیکی انبار. مجموع (برای تمامی قیمت ها) در دسترس نمی باشد برای مشاهده این مقدار باید نمایش اطلاعات را براساس انبار فیلتر کنید.
- موجودی قابل استفاده برای فروش.
- موجودی در دسترس فیزیکی.
- موجودی واقعی (موجودی قابل استفاده فیزیکی- سفارشات مشتری+ سفارشات بار).
شما برای گرفتن خروجی از انبار با فرمت CSV دو راه دارید:
- خروجی براساس موجودی.
- خروجی براساس قیمت.
پوشش موجودی
این صفحه امکان مشاهده پوشش موجودی برای آگاهی شما از تعداد روزهای باقی مانده برای اتمام موجودی را فراهم می آورد. این اطلاعات می تواند بسیار مفید واقع شود، یعنی به شما کمک می کند تا از اتمام موجودی مطلع شوید و در صورت نیاز اقدام به تهیه دوباره محصول برای انبار کنید. پوشش مطابق با دوره ثبت شده در جا به جایی موجودی محاسبه می شود.
Advanced Stock Management/13.png)
می توانید پوشش موجودی برای تمام انبارها و یا تنها یک انبار را مشاهده کنید. همچنین امکان تعیین دوره زمانی (یک هفته، دو هفته، سه هفته، یک ماه، شش ماه، یک سال) ثبت شده در جا به جایی موجودی برای محاسبه پوشش وجود دارد. در نهایت، اگر تعداد روزها کمتر از تعدادی که تعیین کرده ایدمی توانید آن را نسبت به سایر اطلاعات به صورت برجسته تر نشان دهید. این کار سبب تشخیص سریع تر این گونه موارد می شود.
برای مشاهده پوشش موجودی ترکیب محصولات باید روی "جزئیات" کلیک کنید.
امکان دریافت اعلان پوشش موجودی برای هر محصول نیز میسر می باشد. ماژول اعلان ایمیل (mail alerts) پوشش موجودی حساب شما را دریافت و اعلان را در شرایط مشخص ارسال می کند. بنابراین این امکان برای شما وجود دارد که تعداد روزهای مورد نظر خود برای پوشش موجودی را تعیین کنید تا در صورت لزوم این ایمیل برای شما ارسال شود. پیکربندی مربوط به ماژول را ببینید.
سفارش های بار
یکی از ویژگی های بزرگ مدیریت موجودی توانایی ایجاد سفارش بار به منظور مدیریت بهتر برای تهیه موجودی می باشد.
این رابط شما را قادر به مدیریت تمامی سفارش های بار و استفاده به عنوان قالب سفارش می کند.
Advanced Stock Management/14.png)
فرایند ایجاد قالب سفارش مشابه با فرایند ایجاد سفارش می باشد (جز فیلد " تاریخ تحویل مورد نیاز است "). ما تنها فرایند ایجاد ایجاد سفارش را برای شما توضیح خواهیم داد.
ایجاد یک سفارش جدید
ایجاد سفارش برای یک فراهم کننده به دو مرحله قابل تفکیک می باشد: ایجاد یک سفارش، سپس افزودن محصولات به آن.
Advanced Stock Management/15.png)
بنابراین اولین گام، ایجاد سفارش می باشد:
- یک شماره مرجع منحصر به فرد برای سفارش تعیین کنید. این یک عدد مدیریتی است، بنابراین هر عددی که به نظرتان خاص است را در این فیلد قرار ندهید.
- یکتهیه کننده (توزیع کننده) انتخاب کنید. اگر نام تهیه کننده ای که می خواهید در لیست نیست، ابتدا باید آن را در صفحه " فراهم کننده ها " از منوی " کاتالوگ " ایجاد کنید.
- انبار مورد نظرتان را برای تحویل سفارش انتخاب کنید. شما باید حداقل یک انبار داشته باشید.
- واحد پول مورد نظرتان را انتخاب کنید. در صورت نیاز، می توانید واحد پول مورد نظرتان را ایجاد و یا به ترتیب از طریق صفحات "واحدهای پول" یا "بومی سازی" از منوی "بومی سازی" آن را وارد کنید.
- زبان سفارش را انتخاب کنید. در صورت نیاز، می توانید زبان مورد نظرتان را از طریق صفحات " بومی سازی >> زبان ها " آن را وارد کنید.
- در صورت نیاز، تخفیف عمومی (به صورت درصدی) برای سفارش اعمال کنید. اگر این سفارش دارای تخفیف نیست مقدار این فیلد را برابر "0" قرار دهید.
- تاریخ تحویل را مشخص کنید.
- در صورت نیاز، تعداد فیزیکی یک محصول را زیر تمامی محصولاتی که نیاز به بازنگری موجودی دارند تنظیم کنید، سپس آن ها به صورت خودکار به سفارش افزوده می شوند. هر محصول از پیش افزوده شده به تعداد برابر با تعداد وارد شده، منهای تعداد موجودی سفارش داده خواهد شد.
گام دوم، افزودن محصولات به سفارش می باشد. مراحل زیر را انجام دهید:
- روی دکمه "ذخیره و ماندن" کلیک کنید.
- روی دکمه "ذخیره سفارش" کلیک کنید. بعد از این که به لیست سفارش های بار هدایت شدید: روی دکمه "ویرایش" سفارشی که ایجاد کرده اید کلیک کنید.
بعد از این که سفارش را ذخیره کردید، بعد از تمامی فیلدهای پرشده فیلدی نمایش داده می شود که می توانید در آن محصولات مورد نظرتان را برای سفارش اضافه کنید، برای این کار می توانید از موتور جستجوی تعبیه شده استفاده کنید به این صورت که حروف ابتدایی نام محصول را تایپ می کنید تا محصولات مشابه نمایش داده شود سپس شما محصول مورد نظرتان را اتخاب می کنید. محصولات اضافه شده در یک لیست جدید نمایش داده می شود.
Advanced Stock Management/16.png)
شما باید برای هر محصول واحد قیمت (بدون مالیات)، تعداد سفارش، نرخ مالیات و تخفیف را تنظیم یا به روز رسانی کنید.
پس از ایجاد سفارش، وضعیت آن " در حال اجرا " می باشد. این وضعیت امکان مشاهده و ویرایش اطلاعاتی را که قبلا وارد کرده اید برای شما فراهم می کند اما هنگامی که وضعیت سفارش به "سفارش تأیید شده" تغییر کند، امکان ویرایش را نخواهید داشت.
شما هیچگاه نمی توانید یک سفارش بار را حذف کنید بلکه تنها قادر به لغو آن می باشید.
شما باید تمامی مراحل سفارش بار را کنترل کنید. از طریق این صفحه تغییر وضعیت در هر مرحله نشان داده می شود. در هر سطر جدول سفارش بار اولین دکمه "تغییر وضعیت" می باشد: برای این که به فرم تغییر وضعیت هدایت شوید روی این دکمه کلیک کنید. بخش " تغییر وضعیت سفارش بار" را برای اطلاع از وضعیت های موجود برای هر سفارش بار و بخش " ثبت رسید محصولات " را برای پیگیری سفارش بار مطالعه کنید.
گزینه "جزئیات" در لیست دکمه های موجود، تاریخچه وضعیت های هر سفارش بار را برای شما نشان می دهد تا از زمان و نوع تغییر وضعیت مطلع شوید.
ایجاد قالب سفارش
هدف از ایجاد قالب سفارش، استفاده از آن برای سفارش های جدید می باشد.
Advanced Stock Management/17.png)
- "بارگزاری خودکار محصولات" تعداد سفارش برای محصولات لود شده خواهد بود نه اختلاف موجودی آن در انبار.
فرایند ایجاد قالب سفارش مشابه با ایجاد سفارش می باشد، به جز:
- شما نباید تاریخ تحویل را تنظیم کنید.
- مقدار فیلد "محصولات به صورت خودکار بارگذاری شوند"
Advanced Stock Management/18.png)
علاوه بر این، تفاوت بین قالب سفارش با یک سفارش بار شما موارد زیر نیز می باشد:
- قالب دارای وضعیت نیست.
- قالب قابل حذف می باشد.
- قالب دارای مشاهده جزئیات ویرایش نیست.
پس از ایجاد قالب، می توانید با کلیک روی دکمه "برای ایجاد یک توزیع کننده سفارش از این الگو استفاده کنید" از لیست قالب ها یک سفارش ایجاد کنید.
تغییر وضعیت سفارش بار
روی هر سفارش کارهایی می توان انجام داد (از طریق دکمه انتهای هر سطر) که یکی از آن ها امکان ویرایش وضعیت قالب می باشد. شش وضعیت پیش فرض برای سفارش وجود دارد، اما شما می توانید موارد دیگری را نیز به این لیست اضافه کنید (بخش "پیکربندی" از این فصل را مطالعه کنید).
Advanced Stock Management/19.png)
وضعیت های سفارش (که هر کدام با رنگ خاصی نمایش داده شده اند) به شما کمک می کنند تا در یک نگاه تغییرات سفارش را متوجه شوید. این وضعیت ها عبارتند از:
- در حال اجرا. زمانی که شما در اولین مرحله از ایجاد سفارش بار هستید و امکان ویرایش هر اطلاعاتی را دارید.
- سفارش تأیید شده.در این وضعیت سفارش تأیید شده و اطلاعات آن غیرقابل تغییر می باشد (قیمت های خرید، مقادیر و ...). در این مرحله دکمه جدیدی برای شما ظاهر می شود تا بتوانید فاکتوری که با فرمت PDF برای تهیه کننده ارسال می شود را ویرایش کنید.
- بخشی از سفارش دریافت شد. به محض ایجاد یک تحویل، شما باید وضعیت سفارش را به این وضعیت تغییر دهید. امکان دارد چند تحویل گیرنده و یک تاریخچه تحویل برای هر محصول ثبت شده باشد. بازنگری موجودی برای هر تحویل ایجاد شده است.
- سفارش به صورت کامل دریافت شد. هنگامی که یک سفارش به صورت کامل تحویل می شود، یا بخشی از آن تحویل شده و بخش دیگر لغو می شود، وضعیت آن باید به این وضعیت تغییر یابد. موجودی ها در این حالت تحت تاثیر قرار نمی گیرند، و این امکان وجود دارد تا عملیات مورد نظر خود را روی سفارش انجام دهید.
- منتظر رسید. تهیه کننده فاکتور شما را دریافت و آن را تأیید می کند، در این حالت شما باید وضعیت سفارش را به "منتظر رسید" تغییر دهید.
- قسمتی از سفارش دریافت شده. باید وضعیت سفارش را به این مورد تغییر دهید.
- سفارش به صورت کامل دریافت شده. وضعیتی که در آن سفارش به صورت کامل دریافت شده است.
- سفارش لغو شده. این وضعیت برای زمانی استفاده می شود که یک سفارش به هر دلیلی لغو شده باشد. در این وضعیت امکان انجام عملیات خاصی روی سفارش وجود ندارد.
با هر تغییر وضعیت (متناسب با شرایط فعلی سفارش)، لیست کشویی وضعیت هایی را که امکان تغییر به آن ها وجود داشته باشد نمایش می دهد. وضعیت هایی که امکان دسترسی به آن ها وجود ندارد با رنگ خاکستری نشان داده شده اند.
جزئیات سفارش بار
با کلیک روی آیکون "مشاهده" می توانید صورتحساب تولید شده در فرمت PDF (که توسط شما تأیید شده است) را از طریق لیست سفارشات و یا صفحه تغییر وضعیت سفارشات دانلود کنید.
با استفاده از آیکون "جزئیات" می توانید گزارش تغییر وضعیت های یک سفارش را ببنید.
ثبت رسید محصولات
شما باید وضعیت سفارش بار را در هر مرحله تغییر دهید. این کار با استفاده از عملیات " تغییر وضعیت " در انتهای هر سطر از لیست سفارشات انجام می شود. از طریق این صفحه می توانید وضعیت منطقی بعدی سفارش را تعیین کنید اما شما در انتخاب هر یک از وضعیت های موجود آزاد هستید.
پس از ایجاد سفارش بار وضعیت آن " در حال اجرا " می باشد. پس از انجام سفارش وضعیت به "سفارش تأیید شده" تغییر می کند، پس از آن از فاکتور PDF پرینت گرفته و به تهیه کننده ارسال کنید. پس از تأیید فاکتور توسط تهیه کننده وضعیت به "منتظر رسید" تغییر می یابد.
فرمی که پس از کلیک بر روی آیکون "وانت" باز می شود به شما این امکان را می دهد مشاهده کنید چه تعداد آیتم مد نظر بوده است، و مشخص کنید چه تعداد از هر محصول برای آن روز تحویل شده است. روی کلید "به روز رسانی انتخاب شده ها" کلیک کنید تا محصولات انتخاب شده را به عنوان دریافت شده با تعداد آیتمی که در بخش "تعداد دریافت شده امروز؟" مشخص کرده اید علامت گذاری کنید. چک باکس سمت راست هر سطر باید علامت زده شود تا پرستاشاپ آن خط را محاسبه کند.
در و ضعیت های "منتظر رسید " و " قسمتی از سفارش دریافت شده " ، عملگر جدیدی برای شما نمایش داده می شود. با استفاده از آیکون "وانت" ، "وانت" شما را قادر به ثبت رسید محصولات برای سفارشات در طول روز می کند.
این گام می تواند در صورت لزوم چندین بار انجام شود و شما سفارش را در چندین مرحله دریافت کنید. اگر شما سفارش را کمتر از چیزی که باید باشد دریافت کنید، پرستاشاپ به صورت خودکار وضعیت سفارش را به " قسمتی از سفارش دریافت شده " تغییر می دهد.
برای هر محصول، یک تاریخچه پذیرش موجود است ("+" عملیات)، همچون تعیین تعداد دریافت شده، موجودی مد نظر و باقی مانده موجودی. اگر "تعداد دریافتی" با "تعداد مد نظر" برابر باشد سطر مرتبط با آن سبز خواهد شد و اگر تعداد دریافتی بیشتر از تعداد مد نظر باشد، قرمز خواهد شد.
زمانی که شما محصولات سفارش را دریافت می کنید، باید به صورت دستی وضعیت سفارش را به "سفارش به صورت کامل دریافت شده" تغییر دهید. با این کار فرایند تهیه سفارش پایان می یابد، که در اینصورت عملیات جدید "خروجی" برای شما نمایش داده می شود که می توانید با استفاده از آن یک فایل CSV که شامل تمامی اطلاعات سفارش می باشد را دانلود کنید.
خروجیCSV
با استفاده از رابط سفارش های بار، امکان فیلتر لیست سفارشات و جزئیات آن ها برای شما فراهم شده است، لذا شاید شما تمایل به گرفتن خروجی مطابق با فیلترهای اعمال شده (مرجع، تهیه کننده و ... ) داشته باشید.
علاوه بر آن با چک باکسی که در صفحه وجود دارد می توانید ، سفارشات لغو شده و تکمیل شده را از لیست موجود برای نمایش حذف کنید.
پیکربندی
صفحه پیکربندی این امکان را برای شما فراهم می کند تا بخش های خاصی از مدیریت موجودی پیشرفته را شخصی سازی کنید:
- وضعیت های موجود برای سفارش بار.
- برچسب های جا به جایی موجودی.
- وضعیت های پیش فرض برای برخی از جا به جایی های موجودی که در این بخش استفاده شده اند.
افزودن وضعیت سفارش پیش فرض جدید
این امکان برای شما فراهم شده است تا وضعیت های دلخواه مربوط به کسب و کارتان را به این لیست اضافه کنید. توجه داشته باشید که وضعیت های پیش فرض قابل ویرایش نیستند.
لیست موجود در این صفحه تمامی وضعیت ها و نحوه تأثیر آن ها بر سفارشات را به شما نشان می دهد.
برای رفتن به صفحه ایجاد روی دکمه " افزودن جدید " کلیک کنید.
Advanced Stock Management/20.png)
وضعیت ها دارای برچسب و رنگ می باشند، امکان تعیین موارد زیر را برای شما وجود دارد:
- سفارش قابل ویرایش می باشد. در نظر داشته باشید که سفارش قابل ویرایش نمی تواند به تهیه کننده ارسال شود.
- امکان ایجاد یادداشت تحویل وجود دارد.
- وضعیت تحویل به این معنی است که شما هنوز تمامی محصولات را دریافت نکرده اید.
- در انتظار تحویل به این معنی است که شما هنوز منتظر دریافت محصول هستید.
افزودن برچسب انتقال موجودی
- امکان افزودن برچسب های بیش تر برای جا به جایی موجودی وجود دارد. برای این منظور روی دکمه " افزودن جدید " از بخش "برچسب های انتقال موجودی" برای دسترسی به فرم ایجاد کلیک کنید.
Advanced Stock Management/21.png)
در این صفحه دو گزینه وجود دارد: یک فیلد نام برای برچسب و دیگری لیست کشویی که نشانگر افزایش یا کاهش موجودی است.. این برچسب ها می توانند هنگام افزایش/ کاهش/ انتقال موجودی به صورت دستی استفاده شود (به زودی توضیح داده خواهد شد).
Advanced Stock Management/22.png)
تغییر برچسب های سفارش بار پیش فرض
امکان انتخاب حالت پیش فرض برچسب های جا به جایی موجودی در موارد زیر وجود دارد:
- افزایش موجودی (به صورت دستی).
- کاهش موجودی (به صورت دستی).
- کاهش موجودی زمانی که سفارش مشتری حمل شده است.
- افزایش موجودی زمانی که سفارش توزیع کننده دریافت شده است.